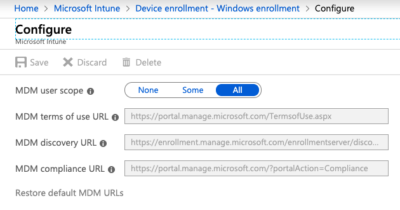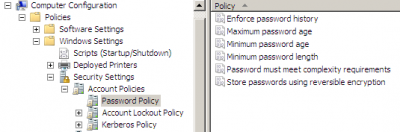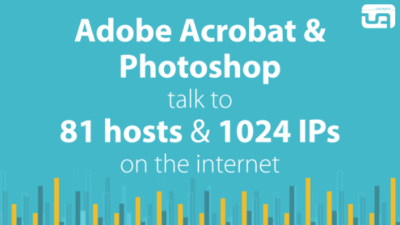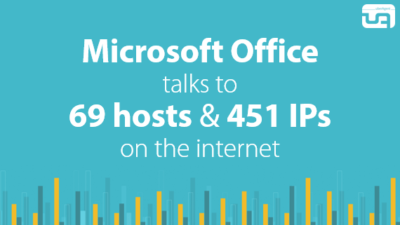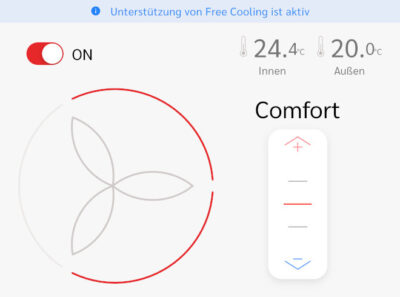Top 10 IT Security Tips for Individual Users
This is a list of simple things that will protect you from nearly all the real-world IT security issues affecting individuals and SOHO users.

1. Install All the Updates
What Should You Do?
- Enable automatic updates wherever possible
- Don’t use obsolete software versions
Why Is It Important?
Older software versions often have known security issues for which exploits are readily available. This means that even script kiddies can easily attack large numbers of users.
Most at risk: OS (Windows), browsers (Chrome, Firefox, Edge), MS Office (Word, Excel), PDF reader (Adobe Acrobat)
Configuration Tips
Your OS, your browser, and applications like Adobe Acrobat all come with automatic updates enabled. There is really not that much to do – except not disable this essential functionality.
2. Completely Disable MS Office Macros
What Should You Do?
- Block Office Macros (VBA code) from running
Why Is It Important?
Office macros contain code written in Visual Basic for Applications, a full-blown programming language. Macros are embedded in Office documents (Word DOCX, Excel XLSX, etc.) and can be executed when a document is opened. This is one of the most popular initial attack methods.
Configuration Tips
Manually Disabling Office Macros
To manually disable the execution of Office macros go to File > Options > Trust Center > Trust Center Settings > Macro Settings and select Disable all macros without notification.
Important: there is another setting, Disable all macros with notification. This won’t do! It is the default, and it shows a button that enables blocked macros with a single click. Every single phishing campaign out there tries to coax users into clicking that button.
Centrally Managing Office Macro Blocking
This blog post explains how to block Office macros via Intune on Windows and macOS. It contains procedures and scripts that are useful even if you are using some other systems management product.
3. Use a Simple PDF Reader Like Sumatra
What Should You Do?
- Open and view PDFs in Sumatra instead of Adobe Acrobat Reader
Why Is It Important?
Many attacks target Adobe Acrobat Reader because it’s so widely used. By switching to a different app for viewing PDFs, those attacks are defused.
Bonus: Sumatra PDF is much faster than Adobe Acrobat, saving you precious seconds every time you open a PDF.
Configuration Tips
- Sumatra PDF homepage & download
4. Do Not Reuse Passwords
What Should You Do?
- Never reuse passwords across websites or applications
- Generate a unique strong password for each individual site
Why Is It Important?
Data breaches have become a common thing, user/password databases are stolen from websites regularly. Even though passwords should never be stored in plaintext, it’s easy enough to make mistakes with the mandatory hashing and salting steps that many sites get it wrong. Assume that any password can be stolen at any time.
Configuration Tips
Use a password manager application like KeePass to store your passwords (see below).
5. Enable Two-Factor Authentication (2FA)
What Should You Do?
- Enable two-factor authentication (2FA) for any account on the internet
- Avoid SMS as second factor if possible (but use it if there’s nothing else)
Why Is It Important?
The level of protection offered by passwords alone is simply not good enough, they can easily be stolen (see above). You need something in addition to a password for authentication, a second factor.
Configuration Tips
Most sites offer TOTP-based 2FA. These are the ones showing a QR code during setup. Use an authenticator app like 2FAS that comes with an (encrypted!) backup functionality so you don’t lose all 2FA configs when you switch phones.
6. Use a Password Manager
What Should You Do?
- Don’t memorize passwords (except select few, e.g., for your email account)
- Store your passwords in an encrypted password manager application
- Protect your password manager app with a very long passphrase and a second factor
Why Is It Important?
A password manager enables you to do two things:
- Securely store passwords and other sensitive information (e.g., credit card data)
- Generate strong passwords
Configuration Tips
Do not use your browser’s password manager.
KeePass is an excellent free password manager for Windows. Its database file can be synchronized with any cloud storage service. On your phone, use an app like Keepass2Android (Android) or KeePassium (iPhone, Mac) for read/write access to the password data.
If you store your password database in the cloud, consider adding a key file (a second factor) as additional protection. The key file needs to be available on your phone, too. Sync it with a different cloud storage provider than the password DB.
If you prefer a cloud-based password app, take a look at 1Password.
7. Antivirus: Windows Defender is Good Enough
What Should You Do?
- Don’t spend money on a third-party antivirus product
- Use Windows Defender (which comes with the OS)
Why Is It Important?
Long gone are the days when the protection built into Windows was insufficient. Defender has excellent detection capabilities, is part of the OS, updated and improved regularly.
Configuration Tips
Take a look at the little shield icon in the taskbar’s info area. There should be a green checkmark on it. If that is not the case click the icon and follow the recommendations.
8. Offsite Backups
What Should You Do?
- Perform regular backups (ideally scheduled, so you don’t forget)
- Store backups offsite (in a different building or city)
Why Is It Important?
Backups protect from accidental deletion, theft, disaster (e.g., fire), and ransomware (malware that encrypts your files).
Configuration Tips
Out of the innumerable backup tools and techniques I recommend encrypted backups to cloud storage with the free Duplicati 2.0. Don’t worry about the “beta” label. Duplicati 2.0 has been stable for many years.
9. Encrypt Your Laptop’s Disk Drive
What Should You Do?
- If you’re using a laptop, enable full-disk encryption
Why Is It Important?
Your data is safe even if the device is lost or stolen.
Configuration Tips
BitLocker Drive Encryption comes with every edition of Windows 10, including Windows 10 Home. Its performance impact is negligible, there are no downsides to enabling it.
BitLocker makes use of a recovery key (a kind of password) that you may need occasionally. Store it in your password manager app (see above).
10. Protect Your Email Account
What Should You Do?
- Enable all available safety measures for your email account
Why Is It Important?
Email is often used for password reset. Anybody with access to your email can simply click a site’s password reset button and configure a new password via the link in the email.
Configuration Tips
Take all the advice in this article to heart. Use a strong password for your email account and enable two-factor authentication. Don’t log into your email account on someone else’s computer. If you have to, make sure to log out once you’re done.