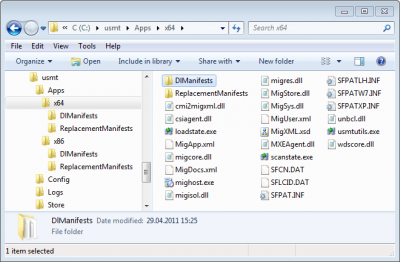Migrating from Citrix UPM back to Roaming Profiles
This article is part of Helge’s Profile Toolkit, a set of posts explaining the knowledge and tools required to tame Windows user profiles.
As you may be aware Citrix Profile Management (aka UPM) automatically migrates existing roaming or local user profiles to its user store. A very nice feature, certainly, but what about the way back? That is the gist of a question I received today and would like to answer here.
Going Back to Roaming Profiles
The simplest way to migrate back from UPM profiles to standard Windows roaming profiles is to simply disable Citrix Profile Management. If Profile Management is disabled the default mechanisms built into Windows for locating and mounting user profiles are used again. Since roaming profiles and UPM profiles are typically stored in different locations everything is back to normal – you have simply switched back.
This works well if Citrix UPM has only been used for a short time and you do not mind losing the changes to the user profiles that have been made since enabling it. Of course this method implies that you have not deleted the roaming profiles after the automatic migration to UPM profiles
Disabling Citrix Profile Managment
Citrix Profile Managment can be disabled by setting the configuration option Enable Profile management to disabled, either through Group Policy or through Profile Management’s INI files, depending on what you prefer.
You can also disable Profile Management by stopping the system service Citrix Profile Managment (internal name is ctxProfile).
Migrating Back to Roaming Profiles
If losing the changes since UPM was enabled is no option or if the old roaming profiles have been deleted you are not out of luck, either. When we designed the original version of Citrix Profile Management we made sure not to lock in customers. Migration to UPM should be easy, but migration from UPM should also be possible.
We achieved that goal by storing the user profiles in the original format. Yes, that’s right, a profile in the UPM user store is identical to a roaming profile, except there is some additional information in neighboring directories. Take a look at this screenshot. If you ever looked at a roaming profile it should look very familiar:
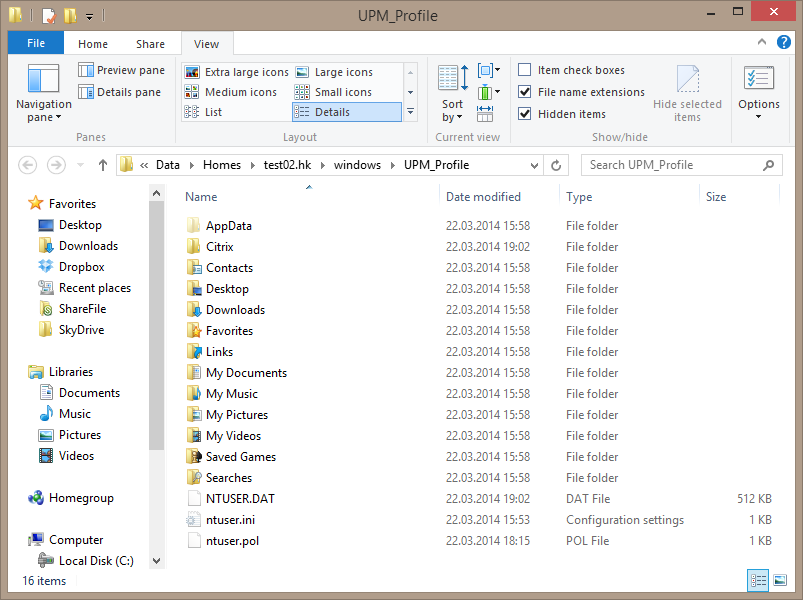
So the only thing you have to do in order to migrate back is to copy the UPM profiles to the roaming profile location.
Some tips:
- UPM profiles are stored in the subdirectory Windows\UPM_Profile of each user’s home directory unless you explicitly configured a path to the user store.
- If you still have older versions of the roaming profiles make sure to completely replace them when copying (with robocopy the command line switch to use is /mir).
- If you do not have the old roaming profile file share any more set up a new one as described here.