Lenovo Yoga 900: SSD Upgrade & Clean Windows Installation
The Lenovo Yoga 900 packs some amazing hardware in an ultraportable 1.29 kg 13″ chassis: high-resolution 3200×1800 screen, Intel Core i7-6500U CPU, 16 GB RAM. The only downsides I found so far: glossy display, maximum SSD size is 512 GB, OS is Windows Home, not Pro. There is not much we can do about the former, but we can change latter two pretty easily. This article explains how to upgrade the SSD and install a clean Windows 10 Pro without any Lenovo bloatware.
SSD Upgrade to 1 TB
NVMe or SATA
The Lenovo Yoga 900 is only available with 256 of 512 GB SSDs. That is a bit on the small side for me, so I decided to buy the device with the 256 GB SSD and replace the drive with a 1 TB SSD myself.
I would have preferred the Samsung SSD 950 Pro, as that currently seems to be the fastest M.2 SSD, but strangely it is not available in Germany at all. So I went for the Transcend MTS800 instead. When buying an M.2 SSD please keep in mind that they are available in different sizes (the Yoga 900 needs the 2280 variety named after its 22mm x 80mm outer dimensions) and protocols: SATA and NVMe. SATA is a bit slower, NVMe offers higher maximum throughput as well as lower latency. The Samsung SSD 950 Pro is an NVMe device, which makes up part of its appeal, but if you cannot buy it…
Before getting an NVMe SSD make sure the machine’s UEFI (BIOS) code is capable of booting from NVMe. Most modern UEFIs should be able to do that. I could not check the Yoga’s because I could not get my hands on an NVMe SSD. The Transcend MTS800 uses SATA.
Replacing the M.2 SSD

As you can see in the screenshot above, 2280 M.2 SSD are really tiny – about the size of my thumb. The replacement process itself is extremely simple. If you have the right screwdrivers, that is. You need a Torx T4 to remove the 10 screws holding the laptop’s back cover, and a Philips PH00 to remove the screw holding the M.2 SSD (the arrow in the picture above points right to it). Both are really tiny and not typically found in a household.
Installing Windows 10
The actual installation is straightforward, although you need extremely good eyesight to work the disk partitioning dialog on the 276 dpi screen – that part of setup is not scaled yet.
Windows does not offer to sign in with a Microsoft account because it does not detect the WiFi. But that is easily dealt with: download and install the WiFi driver from Lenovo’s driver site. While you are at it, also upgrade the UEFI (BIOS) and install the Intel Chipset and Rapid Storage Technology drivers. Windows Update takes care of the rest.
Settings Sync and Network Type
Once the WiFi driver is installed you can change your account type from local to Microsoft, which by default enables settings synchronization. That, however, did not work for me; settings simply did not synchronize. The Microsoft Accounts troubleshooter only reported “can’t connect to the sync service”. Not very helpful.
As it turned out, my WiFi had been identified as a public network. One of the ongoing nuisances in Windows is that there is no way to change the network type in the obvious place: Network and Sharing Center. The easiest way to switch from public to private is the following workaround:
Run HomeGroup from start menu. If you are on a public network, the dialog that comes up will offer to change the network location. Do it.
With that change, settings sync suddenly worked, too.
Upgrading from Windows 10 Home to Windows 10 Pro
The last change I needed to make was the upgrade from Windows 10 Home to Pro. Because the laptop has a Windows 10 Home license included in the UEFI (BIOS) Windows setup does not bother to ask which edition you want to install. Instead, it goes straight for Windows 10 Home.
Luckily, that can easily be changed as of the 1511 version of Windows 10. In start menu type “Activation” and click “Change product key” in the upcoming dialog.
If you want to switch to a Windows 10 Pro volume license key there is one last obstacle to overcome – after entering the volume licensing key you will get the error code 0xc004f014.
To work around that, use the generic key VK7JG-NPHTM-C97JM-9MPGT-3V66T. Once Windows is upgraded and has rebooted, you will notice Windows is not activated. Repeat the key change procedure, this time using your volume license key. Now it will be accepted.
VGA and DisplayPort via USB Type C
One of the nice things about the Lenovo Y900 is that it has two USB type A ports in addition to one USB type C port. However, due to the low height there is no room for regular VGA or DisplayPort connectors. To connect to projectors or external displays you need additional adapters from USB type C to either VGA or DisplayPort.
USB type C to VGA seems to be easy going. Any adapter should work.
USB type C to DisplayPort, however, is a different matter. The first one I bought did not work. When I connected it, nothing happened. I then found the Lindy USB 3.1 Type C to DisplayPort Adapter. When you connect the Lindy, Windows installs some driver and then the DisplayPort display is available to be used.


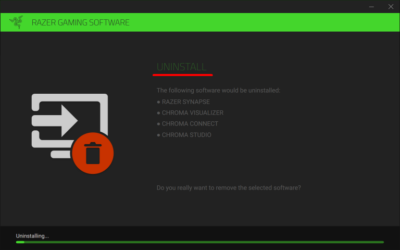






21 Comments
Hallo Helge,
Ich habe das Y900 notebook als Ersatzgeraet bekommen. Ich habe das Problem, dass die SSD nicht auftaucht, wenn ich den Win10 Pro Installations USB stick von einem meiner vorherigen Computer verwende.
Ich kann weder Partitionen erstellen noch die Installation an sich ausfuehren. Wie haben Sie das geloest?
Ich habe schon den secure boot ausgeschaltet und auch von pure UEFI zu legacy BIOs umgestellt, was nicht geholfen hat.
Dies ging problemlos mit meinem vorherigen Lenovo Geraet.
Hello.
Your article is very good. I just wonder, do you think the same operation would be possible with the Lenovo Yoga 900 13.3″ QHD+ Core i5-6200U, 8GB RAM, 256GB SSD, Windows 10 Home? I would like to incert this HHD: SanDisk X400 M.2 2280 SSD – 1TB (https://www.sandisk.com/business/computing/x400). Sincerely, Stein
trying to figure out if Samsung 850 EVO – 1TB – M.2 SATA III Internal SSD (MZ-N5E1T0BW) will work in lenovo 900
has anybody tried this?
I did get my hands on a Samsung 950 NVMEe 1TB SSD. If your Yoga 900 is a 13ISK (vs. 13ISK2), then it appears that the BIOS will not recognize the SSD. I am still trying to see if there is a work around for this, but so far, I have come up empty.
Wow, thanks for sharing. I did try to get the Samsung SSD 950 NVMe myself, but it was not available.
my yoga is 13ISK2 and SSD can work in RAID mode only (it is NVMe though). Lenovo has blocked an option in BIOS and you cannot change it to AHCI . This is not a big problem for Windows Pro installation (you just need Intel drivers to be integrated into Windows image). But you cannot install Linux at all. I’m going to reflash my BIOS using SPI programmer and unlock those options.
Hi, I try with the Samsung 950 NVME but i don’t find the enclosure that I have to use. I bought 2 enclosure already and they didn’t work.
I want to thank you for anticipating the problem with win 10 pro upgrade and give a work-around.
Super! Ohne den Hinweis mit dem generischen Key hätte ich den Upgrade von Windows 10 home auf Windows 10 Enterprise wohl nie hinbekommen!
Herzlichen Dank!
Peter Rühm
Hi, purchased this laptop for my wife. Bought a Samsung 850 EVO 1tb drive and cloned it. BIOS did not recognize the drive. I noticed it wasn’t NVMe, was this the problem or did I need the Intel drivers and a clean windows installation to make it work? I noticed your article above said the drive needed SATA and NVMe, should it have said or rather than and? Lenovo support said it couldn’t be larger than 512gb, but you seem to have gotten the transcend 1tb to work.
I’m curious: it’s not common to find an M2 NVME adapter for USB, so do you image the original drive to a file, then restoring it by booting on a rescue media?
Hi,
Please some help on how to clone my drive in the Lenovo Yoga 900 13ISK2.
Is there an external adapter for USB 3 to M.2 PCIe x4 (NVMe supported) ?
I know it will be a slow connection but it is only to be able to clone my internal SSD to this new 950 or 960 Pro from Samsung but it would save a lot of time.
Or how else could I do this migration.
Thanks for any support.
Roger
Hi Again,
Didn´t get a reply but figure it out after googling a lot internet and also a chat with easeus todo backup support person.
I manage to change my PM951 512 GB SSD (NVMe) to a new 960 Pro 1 TB (also NVMe) successfully. Increase space and increase speed. I´m quite happy. It was of a bit of learning curve with the partitions but successfully got all of them back (even resizing them) and working nicely. As I did not find an external adapter I had to do all in two big steps, step one; using easeus todo backup, first a system backup and then smart backup to backup the other partitions. Then create easeus todo backup WinPE USB drive, then swap the SSDs. Step two; load the winpe drive and use easeus todo backup and to system transfer and then recovery of other partitions. Reboot and Windows 10 was back. Then I used then easeus Partition Master to resize the partitions. Everything went quite easy with not problems.
I have to say that actual versions at this moment of easeus todo backup home 10.0 and Partition Master Professional 11.9 are working clean and neat.
Everything is working fine, as both SSDs the old one and the new one are NVMe apparently the same driver was good for it to booth and work. The speed is very nice but I understand that if I change the SSD driver to the new driver available from Samsung (Samsung NVM express driver 2.1) that it should work faster. From the initial speed test that I deed with ATTO Disk Benchmark I can see that is working faster than my previous SSD, specially the writing speed performance increase was amazing. But from the specs of Samsung for the 960 Pro I should be getting more speed. However, I´m afraid to try, why screw-up what is working right? I have to think about it (a lot !!!!).
It should work even faster as I guess it is optimized for the new Polaris controller of this brand new SSD.
Any insights about the driver much appreciated.
Roger
Hi
What happen to my last post where I updated that I had a successful upgrade to Samsung 960 Pro SSD?
This is for Yoga 900 13ISK2 80UE.
Regards, Roger
Hi
Did anybody know how to make the bios recognize my 960 1TB SSD on Lenovo 900?
Thank you
Giuseppe
Im having the same issue as Giuseppe, anyone got a solution?
appreciate all the answers
Does anyone know of a USB device that can connect to this laptops M.2 SSD drive? I need to transfer data off the drive because the motherboard has died.
Hi Sam
i think this may be useful but i’ve no personal experience with this whatsoever so no read idea if this will work.
https://www.mrmemory.co.uk/ssd-upgrades/lenovo/yoga/900-13isk#!csl-m.2-sata-ssd-usb-3.0-enclosure
HTH, Rodney
I have a Lenovo yoga 900– 1 3ISK model number 80 MK, which had a 512 GB SSD installed at the factory.
After a 03/2021 Microsoft windows 10 update, the computer will no longer boot and so far Windows seems not recoverable.
I need a new SSD, while I attempt to recover critical files on the old SSD.
1.) I would like to go bigger than the existing 512, is this possible on the 900-13ISK?
2.) Do I need to upgrade the original BIOS for SSDs > than 512 to work?
3.) Does a new SSD have to be SATA or can it be PCI 4.0?
Thank you very much. HELP !!!
Thanks for the article, even though it is old like me it is always good to read stuff. I haven’t opened a laptop in a while but I really need more space on my 900-131sk.
I am looking at the
SAMSUNG 980 PRO M.2 2280 1TB PCI-Express Gen 4.0 x4, NVMe 1.3c Samsung V-NAND 3-bit MLC Internal Solid State Drive (SSD) MZ-V8P1T0B/AM
Thanks for the info.
It is now the year 2025. Yes, I know my Lenovo 900-13ISK is 9 years old but it boots and, though not the fastest laptop, is able to serve a purpose. Mine has a 256GB M.2 SATA drive and I was hoping to be able to throw in a cheap 512 (or larger) SSD. It seems that my laptop is not compatible with NVMe drives, regardless of size. There was a BIOS update (dated 2016) that I did install but that did not help. Since SATA M.2 drives are no longer manufactured, the only options appear to be used drives and they are not cheap. So I plan backing up my data, wipe the drive and do a fresh Win 10 install to keep yet another functional laptop out of the landfill. Even though the M.2 slot will accept M key drives used by NVMe drives, the motherboard must not have connections needed for the NVMe drive to function.