Windows Setup USB Flash Drive Not Showing Up in BIOS List of Boot Devices
There are countless articles on how to install Windows 10 from a USB flash drive. Most of them, however, fail to mention a common problem: the USB flash drive does not show up in the BIOS’ list of boot devices. Here is a simple solution that often works.

Penguin USB by Lucius Kwok under CC
Why Install Windows From Scratch?
PC or Laptop vendors do not ship “clean” Windows installations on their devices. Instead, they make any number of changes to the preinstalled OS that may introduce bloat and security issues. Getting rid of all the unwanted modifications is a powerful motivation to install Windows from scratch, specifically on new devices.
Clean Install of Windows: How the Process Should Work
The basic principle is simple:
- Create a bootable Windows Setup USB flash drive, either with Windows 10 Media Creation Tool or with Rufus.
- Connect the USB flash drive to the PC or laptop.
- Power on the device.
- During the BIOS initialization phase, press ESC/F12 to bring up the list of boot devices (here is a handy list of hotkeys covering most vendors).
- Select the USB flash drive from the list.
- Windows setup starts and takes you through the installation.
Problem: USB Flash Drive Does Not Show Up
The process outlined above is simple and painless. Sometimes, however, it breaks at a crucial step: the USB flash drive does not show up in the list of bootable devices. When that happens, a common cause is USB 3.x and the solution is simple: use a USB 2 flash drive. If in doubt: USB 2 flash drives are cheaper and slower, USB 3.x drives are bulkier.
Why is USB 3.x an Issue?
The sad news is that, even in 2020, BIOS support for USB 3.x can be buggy or simply be missing. The problem is not new. Personally, I encountered it as early as 2013 with a Sony Vaio laptop. It took me several hours to identify USB 3 as the root cause. The experience was so frustrating that I used the same “proven” old USB flash drive ever since. Recently though, I got cocky (and also could not find that known good drive): I tried a modern USB 3.x flash drive on a brand-new Dell XPS 15, only to fail miserably. No combination of BIOS settings made the flash drive appear in the list of boot devices. Having exhausted all options (including replacing Media Creation Tool with Rufus) I tried with a dead cheap drive I found on my wife’s desk. It worked instantly. That was when I decided to write this article.
Other Potential Causes
If the USB flash drive does not show up in the BIOS even after switching to a USB 2 device, try the following.
BIOS Settings
Make sure USB boot support is enabled in the BIOS by checking settings like the following (existence and naming depend on your BIOS):
- USB support: full initialization (also sometimes called Fastboot: thorough).
- USB ports: enabled.
- Enable USB boot support: checked.
Other tips
If your USB flash drive still does not show up in the list of boot devices give the following a go.
- Reset the BIOS settings to the factory defaults.
- Prepare the USB flash drive with Rufus instead of Windows Media Creation Tool.
Miscellaneous
Various tips not directly related to USB flash drives not showing up in the list of boot devices.
- Always choose UEFI mode in BIOS. There should not be any reason to switch to legacy BIOS mode.
- Select AHCI as SATA mode, not RAID or legacy.
- Secure Boot should be enabled. It is not necessary to disable it to boot from USB flash drives.


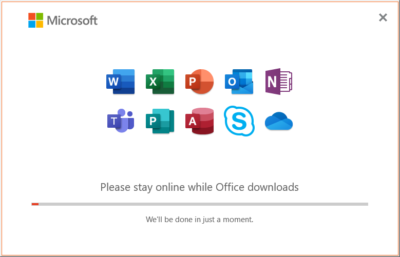




17 Comments
It could be so simple. Always ask your wife first.
Has been working fine for me for almost 25 years now. ;)
one ntfs partition on usb key in uefi boot (with or without SecureBoot) isn’t fully supported. use fat32, rufus make it.
Thank you! After watching countless videos and reading many how to articles I stumbled on yours. I simply changed the 3.0 setting to auto from enabled and my operating system loaded right away.
Where is said 3.0 setting?
Thank you. Nearly blew my brains out thinking I couldn’t boot from USB anymore
You saved me, this is very valuable information. Thank you!!
I was having the same problem on windows 10, and I believe it was because of how I’d formatted my USB stick. Originally I had just created a partition as FAT and was able to load many different ISOs onto the device. Then I made a mistake and had to re-format(?) the whole device, which included re-making the file/partition table. Originally I just chose the default “Scheme”, “GUID Partition Map”. From this point on I was having trouble. I had a hunch that it might require the “Master Boot Record” scheme, so I erased the whole USB stick again with that setting. Then when I ran unetbootin again it worked without issue.
I was having the issue of my USB stick not being detected by BIOS, i solved it by using the latest version of Rufus 3.13 instead of using the old one 3.8 version.
Thank you so much. It really was USB 3…
USB2 flash drive made no difference for me.
My problem was the USB 3.0
Just plugged him in a 2.0 input and it worked. Thank you so much!
For older laptops with both 3.0 and 2.0 USB, try putting the 3.0 USB stick into the 2.0.
Switching from USB 3 to 2 saved my sanity. Thanks!
I switched ports and this made it work – I was using a 3.2 usb and apparently the side port on my laptop wasn’t working
Thanks, my old computer can only find usb drive from cold boot, and it is a usb 3 in usb 2 port, or you have to plug it into usb port when computer is booting right after memory checking; otherwise the computer won’t find this usb3 drive.
Great post, Helge! I tried all the steps you mentioned and finally got my USB drive to show up in the BIOS. Your clear instructions made the process so much easier. Thanks for sharing!
Thank you for this informative post, Helge! I was struggling with my USB drive not appearing in the BIOS, and your troubleshooting steps helped me pinpoint the issue. It’s good to know about the USB formatting and BIOS settings—I’ll definitely keep those in mind for future setups. Appreciate your insights!