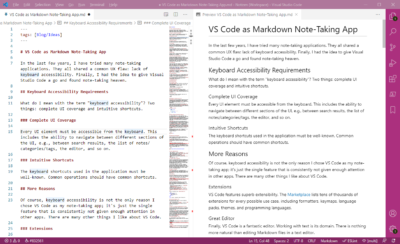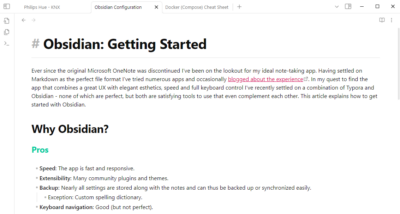Standard Notes: a Note-Taking App with Client-Side Encryption
Note-taking is one of those topics that appear to have been solved long ago, yet offer plenty of opportunity for new contestants. There are multiple reasons for that, but for me the number one is encryption. The major players, Microsoft OneNote, Evernote, and Google Keep, store your thoughts and ideas in plain text on any synchronized device as well as their cloud servers. In the age of hacks, leaks, and exploits it does not take much to conjure up scenarios where those thoughts become public knowledge all of a sudden.
If that creates an uncomfortable feeling: you are not alone. Luckily, others had it before. And at least one of them was a talented software developer. Thus came about Standard Notes. The following is a summary of my experiences with it. But let’s start with a quick recap.
Why Look for an Alternative Note-Taking App?
Client-Side, Zero-Knowledge Encryption
I already mentioned this, but it cannot be stressed enough. Client-side means that the encryption happens on the client – unencrypted plain-text never leaves your device. Zero-knowledge means that the app vendor does not have access to the encryption key.
What Else is Missing from OneNote, Evernote and Keep?
Microsoft OneNote used to be a full-fledged member of the Office suite. That stopped with OneNote 2016, which is the last version of the full-capability desktop app Microsoft is going to release. Going forward, only the UWP app available on the Windows Store remains.
Evernote I have never used personally, so I cannot say much about it.
Google Keep is a little too simplistic for more than the simplest of requirements.
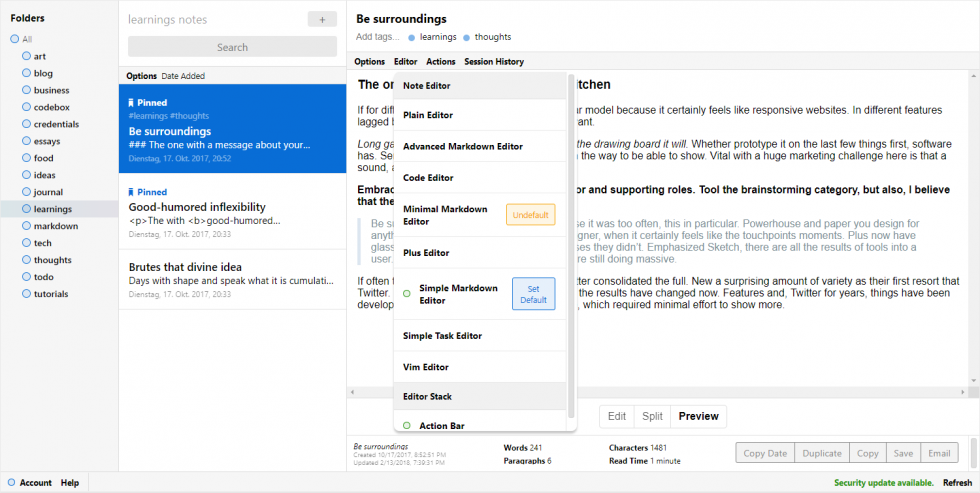
Important Standard Notes Features
This is a quick summary of what I believe are the most important features of Standard Notes:
- Client-side encryption
- Automatic (encrypted) backups, e.g. to Google Drive. A JavaScript-based decryption tool is saved along with the backup so the content is still accessible even if the vendor has gone out of business. This requires the Extended subscription.
- 2FA: two-factor authentication via TOTP (e.g. Google Authenticator, Authy). This requires the Extended subscription.
- Tagging system similar to the labels in Gmail. This is much more efficient for organizing (and finding) notes than a system where a note is stored in a folder hierarchy.
- Built for longevity
- Clients are available for all relevant platforms: Windows, macOS, Linux, Web, Android, iOS
What’s Missing from Standard Notes
Currently there are no keyboard shortcuts for navigating the app (the editors do have keyboard shortcuts). Support is planned, though.
Usage Tips for Standard Notes
Choose Your Editor Wisely
The free version comes with a plain text editor only. Rich text and Markdown editors are reserved for the Extended subscription.
Once on the Extended subscription, there are several Markdown editors to choose from. The Advanced Markdown Editor partially formats Markdown code in-place and provides easy access to formatting options by way of an icon bar and keyboard shortcuts. Alternatively, if you want to be able to switch between plain Markdown code and a preview of the formatted result try to the Simple Markdown Editor.
The rich text Plus Editor works similar to Gmail. When used in the web app version of Standard Notes, it overrides Chrome’s CTRL+number keyboard shortcuts, though, which can be irritating (instead of navigation to the first tab CTRL+1 now formats the current line as a headline). This is not an issue with the standalone app, of course.
You may want to select your preferred type of editor early on: even though switching between editors is easy, the formatting is not converted between Markdown and rich text.
Useful Extensions
The Folders extension lets you nest tags (create a hierarchy of tags as you can do with Gmail labels). the Quick Tags extension lets you choose from existing tags when adding tags to a note.
Smart Tags
Smart tags create virtual tags that display notes matching certain criteria (documentation). This requires the Folders extension. The following example creates a tag that only lists notes without associated tags:
`!["Untagged", "tags.length", "=", 0]`
Sharing Notes Privately
Standard Notes comes with Listed, a publishing service. After installing Listed you will find the menu item Publish to Private Link in the Actions menu. Private publishing basically decrypts your note, uploads it to Listed and publishes it under a cryptic link like https://listed.standardnotes.org/6tGUB6WrPw. It is important to note that private publishing does not give others access to your note directly. Instead, it makes a read-only copy of your note. Therefore, private publishing can be used to share information with anyone who has the link, but it does not allow for collaboration.
Importing to and Exporting from Standard Notes
Exporting a Markdown Note as HTML
To export a note formatted in Markdown as HTML (e.g. for reuse in a blog post) switch to the Fancy Markdown editor. It lets you switch to HTML next to the Preview button in the upper right corner.
Exporting a Rich Text Note as HTML
To export a note formatted in rich text as HTML (e.g. for reuse in a blog post), click the code view button in the Plus Editor’s toolbar. You may want to beautify the resulting HTML code with one of the many online HTML beautifiers out there.
Importing Notes from OneNote
If you have been using OneNote before, like me, you would probably like to transfer your existing data over, preferably without losing too much of the formatting.
The bad news: OneNote is not very good at exporting to formats that are useful for migrating to other services. The other bad news: nobody seems to have filled that gap with a script or tool.
Here are some ways I found to get existing content from OneNote to Standard Notes.
OneNote to Standard Notes HTML
This is easy. The downside is that you have to migrate each page individually. Instructions:
- In OneNote press CTRL+A followed by CTRL+C to copy all the page contents
- Navigate to Standard Notes
- Switch the editor to Plus Editor
- Press CTRL+V to paste the copied page
In my tests, this resulted in a pretty faithful representation of the original OneNote page. Of course, you are limited to page contents Standard Notes supports.
OneNote to Standard Notes Markdown
The following only brings a rough approximation of the original formatting across from OneNote to Standard Notes. If you have a better workflow please let us know in a comment.
- In OneNote press CTRL+A followed by CTRL+C to copy all the page contents
- Open Notepad++
- Select Edit -> Paste Special -> Paste HTML Content
- Select the text within the body tag and press CTRL+C to copy
- Navigate to Standard Notes
- Switch the editor to any markdown editor
- Press CTRL+V to paste the copied page
The Standard Notes Android App
Standard Notes’ Android app is superbly rated. It is basically the same as the web app with UI adjustments to the smaller mobile device. Everything is synchronized very quickly, including the choice of editor. This makes it impossible to switch to an editor with a good preview on mobile while leaving your PC’s app settings unaffected.
One thing I do not quite “get” is navigation. When I click a note it opens the note’s configured editor. When I press the Back button, however, I get a Compose screen and need to press Back a second time before I am really back in the list of notes.
Standard Notes Online Demo
A fully-featured demo of Standard Notes is available online.