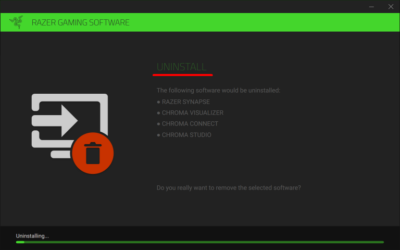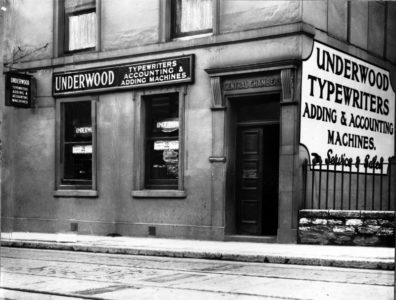Ploopy Adept – Ergonomic Trackball With Hyperscrolling
If you’re plagued by RSI symptoms, it’s high time you evaluate alternatives to traditional keyboards and mice. For me, moving the mouse to my left hand nearly twenty years ago (even though I’m not left-handed) seemed to do the trick. Ultimately, though, it proved not to be enough. Much later I switched to a lightweight gaming mouse to reduce the weight I’d have to lug around. That helped, but only for a time. I also experimented with various types of split keyboards. But that’s a topic for another post.
This article is about the Ploopy Adept – a trackball. Once I realized that I couldn’t go on using mice I researched alternatives. There are all kinds of so-called ergonomic mice but few of them really are. I’ve tried several different devices, including Contour’s RollerMouse (which is not a “real” mouse at all) and Logitech’s MX Vertical. None of them worked for me in the sense that they don’t provoke RSI symptoms while still allowing efficient control of the pointer on screen as well as providing a means for smooth scrolling.

Why a Mouse is not Ergonomic
It’s important to note that there are multiple factors by which a traditional mouse is unergonomic:
- It’s difficult to keep the line from the arm to the hand straight.
- Mice require a horizontal hand position. However, the natural position of the hand is not horizontal but somewhat tilted (nearly vertical).
- Lugging a weight (= mouse) around with the hand while keeping most of the arm still is problematic.
Please keep in mind that I’m not a physician. The above is just a compilation of what I understand may cause RSI combined with my personal experience.
Touchpads Aren’t Ergonomic, Either
And no, a touchpad doesn’t help. I tried that. I won’t go into details, but I suspect that touchpads force unnatural hand positions and/or movements, too.
Choosing a Trackball
Helpful Videos
While researching and looking for trackballs, I stumbled upon a video from Tyler Renelle and was instantly fascinated by his insights into RSI and how trackballs help deal with it. The other cool thing about Tyler’s videos is that he geeks out a bit and explains the differences between multiple popular trackball manufacturers and devices in eloquent detail.
I recommend you watch his videos on SlimBlade vs GameBall and Ploopy Adept vs SlimBlade & Expert before you order a trackball of your own.
Dos and Don’ts
For the impatient, I’ll totally subjectively boil down what I learned from Tyler’s videos to the following points:
- Don’t use a trackball that is operated with the thumb.
- Use a trackball with ball bearings.
- Use a trackball with a large ball.
- Make sure your trackball has a good scrolling function.
Guess which device came out on top for me (and, probably, Tyler): the Ploopy Adept.
About the Ploopy Adept Trackball
Ploopy is a Canadian company that manufactures trackballs and other input devices. They open-source their designs and use firmware that can be modified by the customer. Even more importantly, Ploopy uses quality components and excellent switches.
The Adept is not Ploopy’s first trackball, but the first one with an excellent scrolling function. It’s case is 3D-printed and looks home-made; not exactly sleek industrial design and manufacturing. It’s available in multiple colors, all of which are horrendously ugly. For me, the only acceptable color combination is a red ball with a black case.
If you can overlook the design/manufacturing shortcomings you’ll be rewarded with a well-made device with quality components.
Customizing the Ploopy Adept
Key Customization in the Via App
The Ploopy’s six buttons can be freely assigned to any keyboard or mouse button function. You needn’t even install software for that purpose: just open the Via app in a Chromium-based browser, authorize your device (= allow the web app to control it via USB) and you’re good to go. Any changes you make are applied instantly and remain on the mouse even after power cycles and when connecting the mouse to another computer.
Firefox, unfortunately, doesn’t support the necessary WebHID API yet (source).
Enabling Drag Scrolling (Hyperscrolling)
The thing I love(d) most about the Logitech mice I owned is their “hyperscrolling” function. In hyperscrolling mode, the mouse wheel is able to spin freely, letting you navigate long pages quickly. To stop the scrolling, simply put your finger on the wheel. I needed something similar for my new Ploopy trackball, too.
Using the Trackball for Scrolling
In the Custom key section of the Via app you may notice a key labeled Drag scroll. It does (almost) exactly what I was looking for: allow me to use the trackball for scrolling.
There’s a caveat, though: with the default firmware, you need to keep the Drag scroll button pressed while scrolling. I found that to be very unergonomic. Luckily, it can be changed easily if you know how.
Alternative Firmware to the Rescue
Ploopy provides alternative firmware that toggles drag scrolling instead: You press the button once to enable drag scrolling, then you scroll, then you press the button a second time to disable drag scrolling. The obvious downside is that you need to remember to press the Drag scroll button a second time or else the trackball remains in scrolling mode and cannot be used to control the pointer.
Ploopy’s alternative firmware is available with varying sensitivity: 0 through 8 with 0 being the most sensitive. I found 2 to be most to my liking.
Installing a new firmware on the Ploopy Adept is quick and easy (instructions). Basically, you just copy the file to the device. If you copy an invalid file you’ll brick the device (happened to me). It’s easy to un-brick it, though (see the instructions).
My Button Configuration
I’m using the following button configuration with the Ploopy Adept:
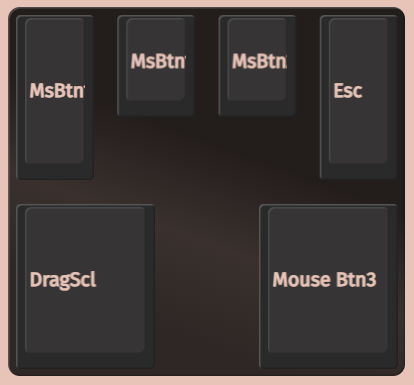
From the upper-left corner in clockwise direction:
- Left mouse button
- Left mouse button (not really using this one)
- Right mouse button
- Escape (so I don’t have to move the hand to the keyboard to close a dialog I opened by clicking)
- Middle mouse button (enables a different type of scrolling in some apps I’m not too fond of)
- Drag scroll (see above)