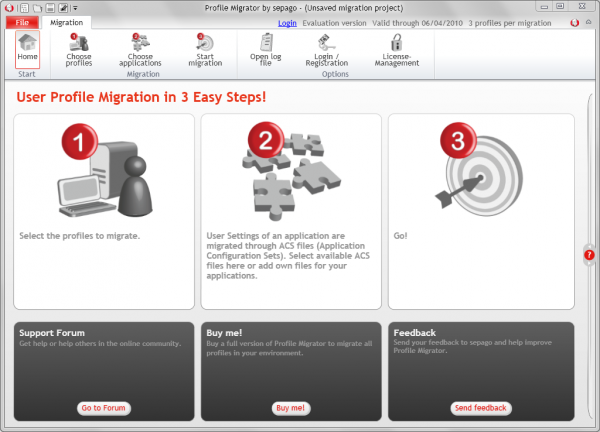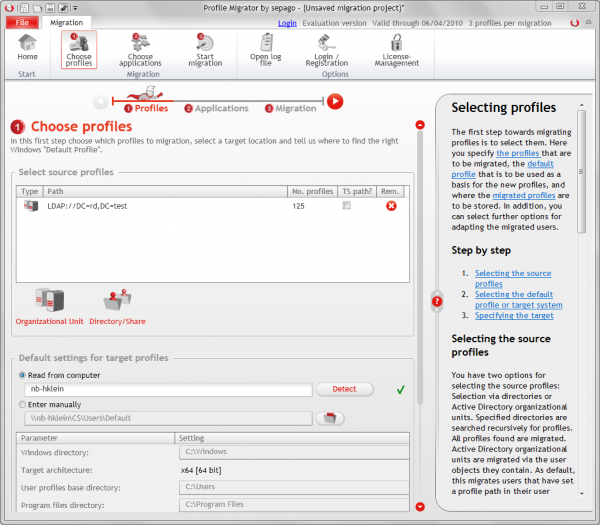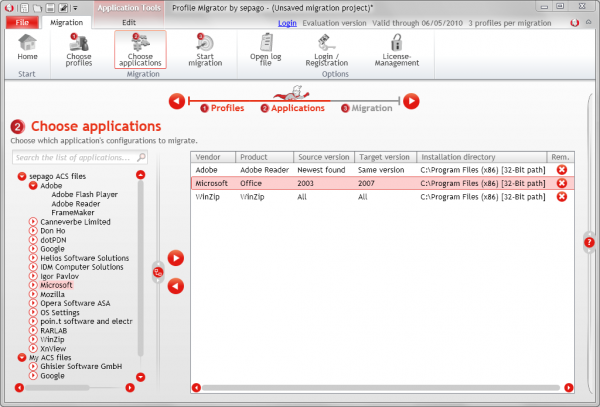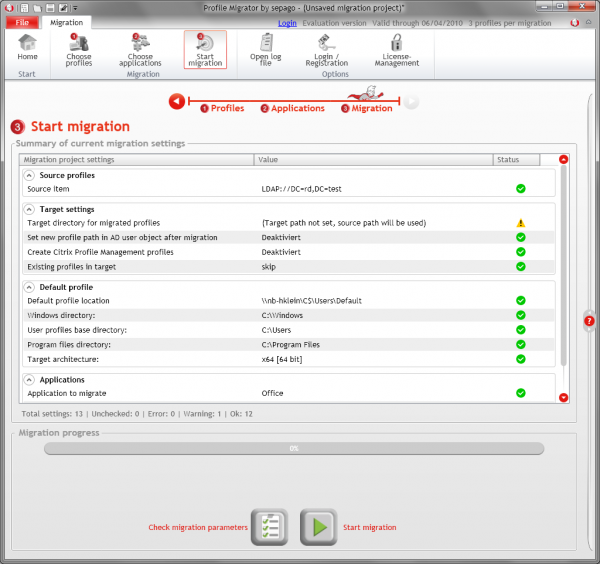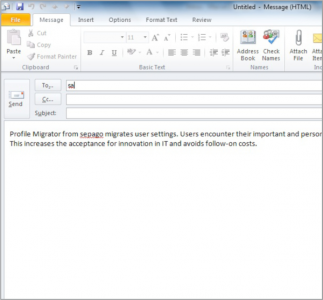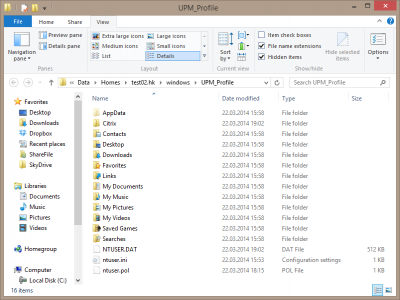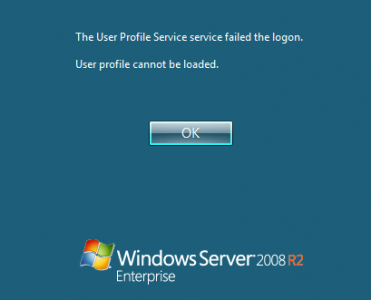New OS = New Profile = User State Lost. True or False?
Going to Windows 7 or Server 2008 (R2) means trouble. Let me use an analogy to explain why. You are in charge of moving people from their old houses to shiny new buildings. You have planned everything perfectly. The new homes are beautiful and located in a great neighborhood. But still, after moving house, people start to complain. They do not feel at home. You forgot to take all those seemingly unimportant things that make a house a home: pictures, plants, all sorts of personal stuff. Impossible, you say? People would never leave their personal belongings behind? I agree: when it comes to moving house, not taking at least most of the personal stuff is highly unlikely. But in IT it is common practice.
OS Migration = Leaving Home
Why don’t we just take all that personal stuff when migrating from, say, XP to Windows 7? I guess people would, if they only could. A user’s “personality” as it is called nowadays is stored in his or her user profile. Unfortunately Microsoft changed the layout of user profiles along the way (in Vista), blocking this approach.
But what about folder redirection? If %AppData% is redirected from the user profile to the home directory, the user will find it on Windows 7 exactly the way he or she left it on XP. True. But a large part of a user’s “personality” is not stored as files in %AppData% but in the registry which cannot be redirected from the profile folder. So folder redirection helps, albeit not too much. It is like only packing personal stuff from the living room when moving, ignoring the rest of the house.
How to Make Your Users Feel at Home After an OS Migration
So it looks like there is no easy way to give your users Windows 7 and make them feel at home.
Enter Profile Migrator.

With its solid background in profile management, sepago took on the task of making OS migrations painless. Here are some reasons why you should consider testing the resulting product, Profile Migrator:
-
Profile migration and conversion between:
- OS versions: e.g. XP to Windows 7 or Server 2003 to Server 2008 (R2)
- Architectures: e.g. 32-bit to 64-bit
- Application versions: e.g. Office 2003 to Office 2007
- Languages: e.g. German XP to English Windows 7
- OS types: e.g. Windows XP to Server 2008 R2
- Profile types: e.g. Windows roaming profiles to Citrix Profile Management profiles
- Just 3 steps from installation to migration with the intuitive graphical user interface.
- No need to install anything on your end user’s devices. Migration is performed from the admin workstation.
- Virtually any application and any setting is supported through our ACS technology allowing simple extensions and customizations of the migration rules.
- You decide what to take and what to leave behind. No way will Profile Migrator copy over the accumulated bloat from one platform to another – unless you want it to.
Screen Shots
The welcome screen:
Step 1: Choose which profiles to migrate. In this screen shot I selected an entire Active Directory domain. Profile Migrator scans the domain for user accounts that actually have profiles configured. As you can see, it found 125 accounts with profiles. I could have checked “TS Path?” and Profile Migrator would migrate the users’ TS/RDS profiles instead of the regular profiles. Below the profile selection area you can see how Profile Migrator read some required information about the target computers from a template machine (my laptop, to be honest).
Step 2: Choose the applications whose settings to migrate. On the left-hand side you can see the library of ACS files. These files store the migration rules for one application each. They are fully customizable and extendable via the built-in graphical editor (not shown here). On the right-hand side is the list of applications selected for migration. I chose Microsoft Office, whose configuration I want upgraded from version 2003 to 2007, Winzip and Adobe Reader. See the difference between Winzip and Reader? The former does not have version-specific information in its configuration, while the latter does. The configuration of Microsoft Office is, of course, highly version-specific. Not that it matters – Profile Migrator shields you from the inherent complexity.
Step 3: Start the migration. Profile Migrator always performs a consistency check prior to migrating and lets you review the results. Here you can see that I am all set for a successful migration except for one detail: I did not configure where to put the new profiles created during the migration. This omission may or may not be OK, depending on your goals, therefore Profile Migrator displays a yellow warning symbol. If I want to migrate Windows XP profiles to Windows 7, I may very well put the resulting profiles in the same file share. That is because Windows 7 profiles have the same names as Windows XP profiles, but with “.V2” appended.
Download
A public beta version can be downloaded here.