Customizing and Installing the Lenovo W540
Having made the switch from my trusty Lenovo T520 to the W540 here is my account of what works well and what does not. If you wonder what made me choose the W540: read this.
Hardware
M.2 SSD
The W540 has two M.2 slots. One hosts the WiFi adapter, the other the WWAN adapter if you ordered that. If you did not the slot remains empty and can be used for an M.2 SSD. Although that is not officially supported (Lenovo only supports 16 GB caching SSDs for magnetic hard drives which I am not exactly a big fan of), using a 128 GB M.2 SSD as a boot drive should work just fine. The problem is that only really tiny SSDs of the 2242 (22 mm by 42 mm) form factor fit into the slot and those are scarce.
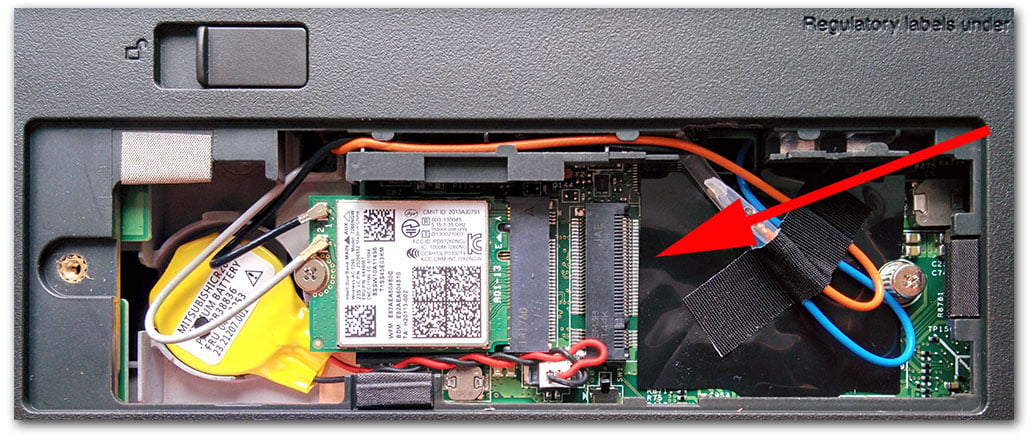
Since the laptop can be equipped with two 2.5″ drives I went for that option instead (see below).
Second 2.5″ Drive
The W540 comes with a DVD drive, which is totally useless to me. Fortunately that drive can be replaced with the Ultrabay Slim HD Bay Adapter IV which in turn can be equipped with any 2.5″ drive up to 9.5 mm in height. However, if you do not buy your drive from Lenovo – which you are unlikely to do unless you have money to spare and do not care about the quality of your SSDs – you will not get the little plastic “thingies” that keep the drive firmly in place in the adapter (which is really a very poor design choice by Lenovo). But you can work around that and manufacture the padding yourself:
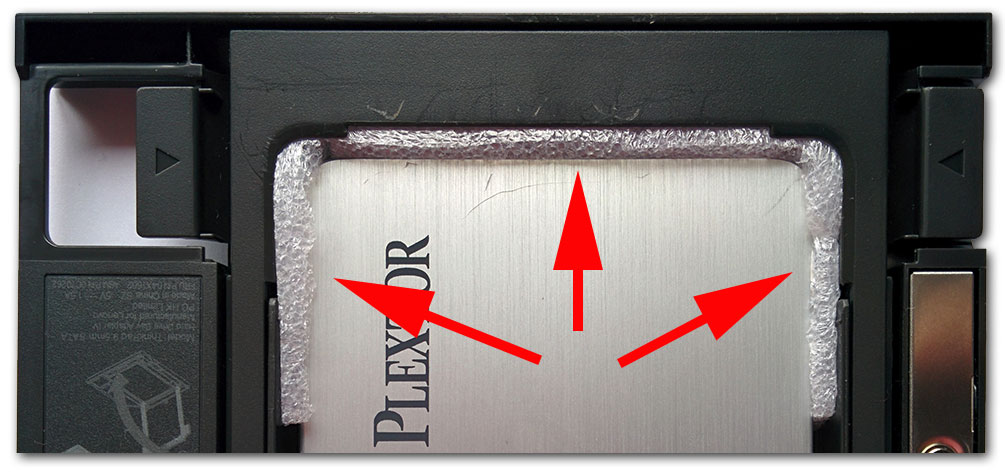
Display
Never buy a TN panel! With my previous laptop, a Lenovo T520, I went for the best at the time, a full HD IPS panel and it was worth every penny. These days full HD is only available as a TN panel – if you want something better you need to go the high DPI route. Although Windows 8.1 still has some issues and not all applications are compatible yet it is worth it: the 2880×1620 resolution is amazing and the colors and the viewing angle are great.
Power Supply
When the W540 is ordered with a quad core CPU it is delivered with a 170 W power supply. Strangely enough, the docking station only comes with a 135 W power supply. You might want to switch the two, i.e. use the 135 W when on the move and the 170 W with the docking station. Here is why:
- 135 W power supply:
- weight: 446 g
- size: 14.3 cm * 6.3 cm * 3 cm = 270 cm³
- 170 W power supply:
- weight: 565 g
- size: 15.2 cm * 7.4 cm * 3 cm = 337 cm³
[Measurements are my own]
Software
BIOS Settings
The defaults were largely sensible. This is what I changed:
- Security chip from inactive to active
- Intel Virtualization Technology from disabled to enabled
- Intel Anti-Theft Module Activation from enabled to disabled
- Boot order: main SSD from position 4 (below USB and DVD) to position 1
Creating an UEFI Bootable USB Drive from an ISO
- Use Rufus, it is better and faster than Microsoft’s Windows 7 USB/DVD Download Tool
- Select the USB drive
- Click the CD icon and select the ISO file
- Click start
Rufus’ dialog now should look similar to this:
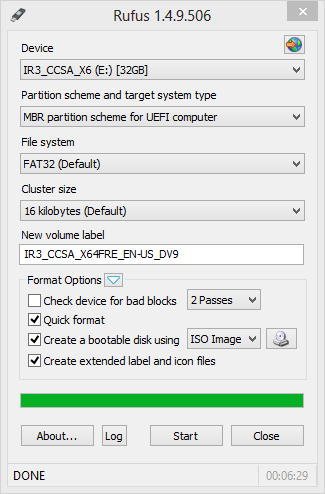
Performing a clean installation of Windows
The W540 came with Windows 8 Pro preinstalled, but I never use those bloatware-ridden vendor images. With Windows 8 the product key is not printed on a sticker on the device’s underside but stored in the BIOS instead. According to the rare information to be found on this topic a plain vanilla version of Windows may or may not accept that key. In some cases additional certificates have been added to the vendor images without which the BIOS key cannot be used. Long story short: I had to try it out and had to be prepared to supply my own product key.
I tried several things and learned the following:
- Windows 8 and Windows 8.1 (may?) use different keys, so you have to try the other if one does not work
- Installing from a USB3 port may or may not work (e.g. I got a BSOD with BUGCODE_USB3_DRIVER once), so use a USB2 port instead
- Clean ISO files can be downloaded from Microsoft, but the process is not exactly straightforward (description)
Drivers and Updates
After the Windows installation I installed all available updates. Windows Update also provided drivers for most system components. The only drivers and system software I installed manually were the following:
- BIOS update
- Intel Chipset Driver
- Intel Rapid Storage Technology Driver
- Intel Collaborative Processor Performance Control (CPPC) Driver
- Pantone Color Calibration Program
- Synaptics ThinkPad UltraNav Driver
- O2Micro Media Card Reader Driver
After that there remained one device in the other devices category: PCI Simple Communications Controller with the hardware ID PCI\VEN_8086&DEV_8C3A. The vendor ID 8086 is Intel’s and the device is the management engine, which I do not need, so I disabled it.



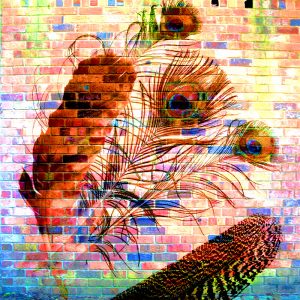





12 Comments
So W540 doesn’t have any PCIe slot for WiFi adapters? Only M.2 NGFF?
helge,
i am thinking about buying the same laptop.
what do you think of the numpad on the keyboard?
I am not really happy about having a numeric keypad, but it is less annoying than I had anticipated.
In my experience, I found the num keypad excellent, albeit there should be an on key light to let you know it’s active.
More annoying is:
1] Lack of HD activity light, which will become noticeable on long downloads, long installs or compiling. You will never know if the system is hung/crashed, some cloud is accessing your system.
2] USB on the right are too close, and impossible to use both at once.
3] Power plug on the back should have been on the side, and guaranteed to break during it’s lifetime.
4] No light on the brick.
5] SD has no indent for the finger, so difficult to insert and remove
6] Fn keys not labelled and not readily programmable.
7] Screen lid has no catch.
8] No WiFi Light, no CapsLock light, Light under keys glare in your eyes (key caps have no surround light shield)
9] No hardware switch for speakers/sound
10] CPU throttling issues.
11] No way (that I could find) to dim or turn off the display during overnight work with a hot key.
and more documented on the Lenovo Forum.
12] No hard WiFi disconnect switch! Watch the malware and weasel cloud accesses.
13] Mouse pad useless for real work, a mouse is mandatory, or a Wacom.
– all the above in no particular priority order.
I agree with most of your points. Especially the trackpad indeed needs getting used to…
I run Linux on my W540, and I’m still transitioning to it; so my experience is somewhat limited and a bit different from yours. But I agree with about half your complaints.
1] Lack of HD activity light,
I have a HDD activity graph in my tray, so this is not such an issue if my display is on. But I agree, a HDD light would be nice for those times when the display is black during a resume-from-suspend and I’m left wondering if the thing is alive.
2] USB on the right are too close, and impossible to use both at once.
USB on the LEFT are too close. The ones on the right seem spaced ok.
3] Power plug on the back should have been on the side, and guaranteed to break during it’s lifetime.
I’m OK with the location, but I dow wish they would stop moving these around. I’m not sure the location makes it any more or less fragile. The only ones I’ve had break were side-mounted.
I do find it a little disconcerting that the power connector is the same size and shape as a USB plug.
4] No light on the brick.
Yep. :-(
5] SD has no indent for the finger, so difficult to insert and remove
Yep. >:-(
6] Fn keys not labelled and not readily programmable.
I don’t like the new dual-mode function keys, but mine are all clearly labeled.
I noticed the “Lock” and “Folder” buttons over the number pad actually send Win+L and Win+E respectively. That achieves their purpose in Windows, but it does seem limiting. Is this what you meant by “not programmable”?
7] Screen lid has no catch.
I don’t expect this to be a problem, really, but I did frequently lug my open W520 around by hooking a finger under one of the latches. It’s quite sturdy, and I will miss it.
8] No WiFi Light, no CapsLock light, Light under keys glare in your eyes (key caps have no surround light shield)
Yes, but again I have on-screen indicators. I found the wifi light too confusing on my W520, but it was handy to know if the machine thought the device was enabled. Without any hard wifi switch, though, I doubt it matters to me now.
9] No hardware switch for speakers/sound
True, but my W520 did not have this either. Do other laptops have a hard switch for mute? Plugging in headphones or external speakers is the only switch I have seen.
10] CPU throttling issues.
I haven’t noticed any. But, again… Linux. So, maybe a difference on Windows.
11] No way (that I could find) to dim or turn off the display during overnight work with a hot key.
and more documented on the Lenovo Forum.
I don’t understand this one, either. Don’t the Display -/+ on the F5/F6 keys work for you? They work ok for me. There is also the Display button on F7, but I have not tried it.
12] No hard WiFi disconnect switch! Watch the malware and weasel cloud accesses.
Yes, but I seldom used it before, so I don’t think I’ll miss it.
13] Mouse pad useless for real work, a mouse is mandatory, or a Wacom.
The stupid touchpad is my biggest complaint. No physical buttons except the one under the pad itself, and the mechanical pad-switch has 2mm-3mm of travel. It’s almost impossible to click in a very precise location with this stupid thing. I’m pretty sure I’ll be applying a couple of drops of epoxy under the pad to disable the movement. At least then I could get by with just tap-clicking.
And some of my own to add:
14] The UltraBay is a different size from the one on previous Lenovo’s, so you will need to purchase a new one if you have one of those.
15] The UltraBay adapter is more difficult to remove.
16] No HDMI or eSata connectors, but now there’s a Thunderbolt connector, for which I have no cables or devices. :(
17] I don’t like the number pad; it’s useless to me. But my main gripe is that it moves the center of the Qwerty keyboard to the LEFT by a few inches. This causes me to have to type with my hands shifted off-center, my left wrist teetering on the edge of the laptop, and my right thumb occasionally inadvertently tapping the trackpad. And I find that I sometimes have one hand off-home and begin typing gibberish. I suppose I will get used to this over time. Thankfully I use a separate keyboard when docked.
18] The Intel quick-start feature takes up a sizeable chunk of the SSD (6% on mine) but is disabled surreptitiously if you turn on always-on USB ports or some other seemingly-unrelated features. (Also, some early BIOSes had a bug that would PERMANENTLY BRICK the laptop if you remove the Intel QuickStart partition; so be very careful if you want to try to recover this space.)
I find this amusing, but it’s not a complaint:
There is no Thinkvantage button, but (I think) the BIOS still prompts me to press it to bypass normal startup.
Great information. On the clean OS install, did you have to supply your product key or were you able to use the supplied one?
I had to supply a product key.
Tremendous information about customizing the W540. I feel fortunate to have found your post! In Dec-14, I purchased a new W540 with Windows 8.1 pro, Intel HD Graphics 4600 & NVIDIA Quadro K1100M. I immediately set about installing all updates (Lenovo, Windows, etc.). Subsequently, I began experiencing the now somewhat infamous problem with video drivers (if the system enters sleep mode, the built-in display won’t turn back on; recently started getting BSOD with kernel_security_check_failure message). As someone who seems to have the upper hand on this otherwise great computer, do you have any suggestions on how to fix this problem? TIA!
I am not aware of any video driver problems, sorry. My W540 did not BSOD yet.
The only way I found to fix the sleep problem was to revert the driver for the Intel HD to an earlier version – 9/30/2014, 10.18.10.3958
i have installed the transcend m2 ssd as the c drive for the w540 works fine but the write speed is half of a sata 3 ssd tho.