Streamed Video Audio Sync Problems on Windows 10 / Realtek Sound
I have been watching streaming video for a very long time. It always worked beautifully, in high resolutions and from any site: YouTube, Netflix, Amazon Prime Video, you name it. Then suddenly I started to notice lip sync issues, probably around autumn/winter 2016. The longer a video played, the more the audio would get out of sync with the video, making watching and listening increasingly awkward. Recently I finally found the time to analyze these audio/video sync problems. Read on for a playback troubleshooting methodology followed by a workaround for the issue at hand.
Troubleshooting Steps
Start at the source and work your way towards the affected device or software.
Streaming Service
As mentioned above the issue happened with all the video streaming services I tested: Amazon Prime Video, Netflix, and YouTube. However, not all of these services were affected in the same way. In other words, the rate at which the audio diverged from the video varied between services. One aspect was always the same, though: the audio would precede the video.
Amazon Prime Video was affected the most. After only about 10 minutes of playback, the audio was far enough ahead of the video that the delay was easily noticeable and quite annoying. The sound of a door closing would be heard while the door was still visibly open, and when people were talking their lip movements did not match the words coming out of their mouths at all.
Given that multiple streaming services were affected, the root cause could not have been with any single service. So I moved on in my analysis.
Internet Connection
I have a pretty fast internet connection with a provider not known for traffic shaping/throttling of any kind. Also, playing streaming video on our iPad never showed any issues. Finally, I used our user-experience monitoring product uberAgent to analyze my network connections for signs of trouble, e.g. high latency, reconnects or retransmits. There were none.
Wi-Fi / Local Network
As a next step, I considered my local network, albeit only briefly. Most of the previous paragraph’s points apply here, too. On top of that, the issues happened not only over Wi-Fi connections, but also when an ethernet cable was plugged in.
Playback Software / Browser
When something is not working as expected in one browser the first reaction is typically to try another one. That is what I did, too, only to find that this audio/video sync issue was occurring in all (major) browsers. I tested the latest versions of Chrome, Firefox, Internet Explorer, and Edge. I also tested the Netflix Windows app. They were all affected in the same way.
Computer Used for Playback
While I tried to reproduce the issue on multiple computers I noticed a pattern: the affected devices were all running Windows 10 version 1607 and had a Realtek High Definition Audio device. The one machine still running the earlier Windows 10 version 1511 was working correctly, as was a tablet running 1607, but equipped with an Intel SST Audio Device instead of the ubiquitous Realtek audio.
Even though one laptop with Windows 10 1607 and Realtek audio was unaffected, I began to suspect that the combination of Windows 10 1607 (or later) and Realtek sound was somehow responsible.
Configuration Changes
Focusing on the audio I experimented with various configuration changes, starting with Windows’ diagnostics troubleshooting wizard find and fix audio playback problems. It performs some useful tests and makes suggestions for changes like the following:
- Disabling all enhancements
- Replacing the Realtek audio driver with Windows’ generic audio driver
Since those did not help I tried suggestions found on the internet (some of which are of very dubious value):
- Changing the default audio format (e.g. to something other than 24 bit, 48000 Hz)
- Disabling exclusive mode (“allow applications to take exclusive control of this device”)
- Disabling Dolby Digital Plus
Of course, I also updated the (Realtek) audio driver to the latest version. Nothing made the asynchronicity go away.
Finding a Workaround
Then I had an idea when I noticed that a wireless headset I am using for web meetings shows up as a playback device:
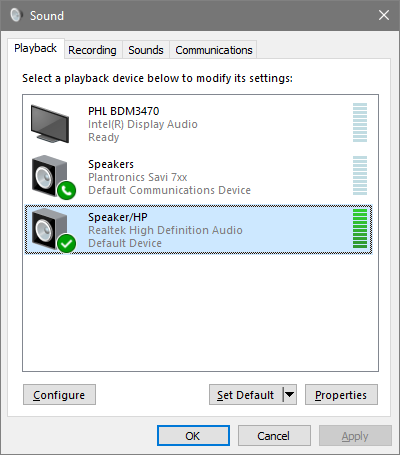
By configuring my Plantronics headset as default device I routed all audio output to the headset. Its embedded audio chip now provided all the functionality while the machine’s built-in Realtek audio was ignored. And bingo – the delay was gone!
I tried with another headset, a different model but also with built-in driverless USB audio. It also worked correctly, on both computers where I had experienced the sync problems before.
Workaround #1: USB Audio Device
As only Realtek audio devices seem to be affected a workaround/solution requires a secondary audio device which is used in place of the built-in audio. A quick search showed that external USB audio devices are cheap and easily available. Apparently, they are standardized in the USB specifications so that all relevant operating systems support them without requiring additional drivers.
I ordered the Ugreen USB external sound adaptor for 7.99 € – to verify my hypothesis, but also to be able to enjoy a movie again.

Setup is more than simple: plug the USB end into your computer and your headphones into the 3.5 mm jack. Then bring up the Sound dialog and make the new device the default.
That fixed the audio/video delays for me – for the time being.
Workaround #2: Edit Power Plan Setting
Multiple readers commented that switching the power plan from balanced to high performance resolved the issue. A little later, commenter Aaron figured out the relevant setting: minimum processor state. I verified that the audio-video sync problems go away if you change the minimum processor state of the balanced power plan from 5% to 100%.
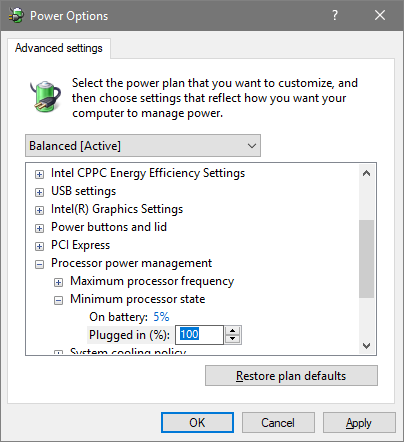
While this works and is easy to change it is but a workaround, not a solution. Increasing the minimum processor state value prevents the CPU from lowering the frequency when there is not much to do. This reduces battery life and overall power efficiency.
Different Problem: Dropped Frames
If your issue is about lost/dropped frames you might find the following helpful. In this kind of scenario, playback may freeze from time to time (when frames are dropped) while the player tries to catch up and get going again.
Workaround #3: BIOS Setting “ErP Ready”
I noticed audio-video issues on a quite different machine, too, a PC I had built myself. To my dismay, the two workarounds above did not help. Neither switching to a USB audio device nor bumping the minimum processor state value to 100% made the occasional freezes go away. After some testing, I found that disabling the BIOS setting ErP Ready solves the problems.
Additional testing on that system before I found the solution: disabling VT-d and Intel Virtualization in the BIOS did not help. The freezes occured with Microsoft’s default High Definition Audio Device driver from Windows Update as well as with Realtek’s driver. The machine’s specifications:
- MSI Z370 Gaming Pro Carbon
- Intel i7-8700K
- MSI GeForce GTX 1060
- Windows 10 1709 (Fall Creator’s Update)
2017-05-02 Update: Windows 10 1703 (Creators Update)
Windows 10 1703 (Creators Update) does not fix the audio/video sync issues described in this article.
2018-02-12 Update: Windows 10 1709 (Fall Creators Update)
Having used Windows 10 1709 (Fall Creators Update) for a while it seems somewhat safe to say that the audio/video sync issues are now fixed – at least on my devices. Please let us know in the comments if this is true for your machines, too.



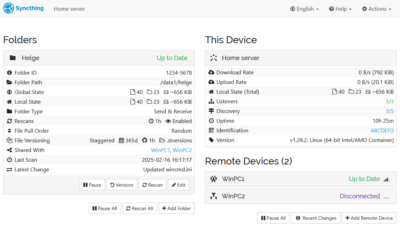





178 Comments
I had this same problem. Re-installing Windows 10 didn’t help, but moving from Windows 10 Home to Enterprise did (I assume Enterprise is based on W10 Pro?). Was just googling if this issue had been resolved since I downgraded from Enterprise to Home version again and boom, the audio delay issue comes back after months. Nothing else changed with the computer in question.
I was getting the same audio desync (I was also suffering from some audio popping and glitching) but I didn’t have ErP in my BIOS to disable. I did however have HPET enabled and after disabling it my video playback works perfectly with no popping!). Hope it’s useful to others with the same issue!
Disabling HPET in the BIOS seems to have rectified the Audio Sync issues. I wasted a lot of time troubleshooting Google Chrome. I didn’t realize that this was a system issue until I started experimenting with other browsers. ¯\_(ツ)_/¯ Oh well, it’s working good now.
FANTASTIC!!! BRAVO!!
Disabling HPET in the Device Manager seems to have fixed this issue for me (Device Manager > System Devices > High precision event timer).
I tried most of the other fixes and this was the only one that worked for me.
I have an MSI B360i which does not seem to have any option for HPET in the BIOS.
Thank you, Helge and Mike.
I love you so much. You just fixed this for me. I’m on the last episode of season 3 of Game of Thrones and i’m tired of putting up with this lol.
Holy moly! I thought it was my laptop! Had to restart to make it work & now I can watch dvds, Netflix, YouTube etc no problems! Thank you so much. I’d buy you a drink if I could!! 😁😘
Why is there no upvote option for this comment? Thanks for the help.
Thank you sooooo much! Been trying to fix this for a month. All of a sudden audio was out of sync and driving me crazy! A two second fix…very much appreciated.
Thx a lot it finally works !
No need to reinstall or wasting our time !
Damn. Having this problem suddenly for weeks now. And unless you have to restart to the computer after disabling, this didn’t work for me. Glad it worked for others though.
Ive used win 10 on/off for 4 years now. I finally installed it for good 2 months ago and started having dsync issues. Thought my hardware was dying. Thank you commentators who did the work to figure this out. Ps…windows 10 is worse than win 7. Wish the shitty execs made win 7 the last OS and just updated that instead :(
Amen!
Fantastic! I had the same audio desync issue with Netflix, VLC, all sorts of videos and this fixed it!
THANK YOU!
I am running Win 10 Home V 19.042 64 bit I have that popping and synch issue going on. But mostly only on one site Peacock. Everytime I try to watch something there it happens. I do not know where to go or anything as I am not that tech savvy,but if you could help me out I would surely appreciate it.
Mine is a simple solution………Firefox
I was having this problem, but only with BBC iPlayer, while using a bluetooth soundbar. Every other platform worked fine including All4, ITVPlayer and YouTube.
BTW I was using the soundbar because the general sound on my new £1k Dell laptop was so glitchy using the internal speakers, that it rendered it almost unusable. I put this down to the appalling Realtek audio.
I tried Chrome (my preferred browser) , Edge (without question the worst browser ever made) and Opera (which I will now keep for the free VPN). They all had the same bad video/audio sync problem.
So, my solution? I downloaded Firefox and it runs perfectly. No more out of sync problem.
I gave up on Firefox years ago, but perhaps the plucky little underdog is going to make a comeback, I do hope so.
Same Issue followed them same trouble shooting steps on multiple other discussion boards trying to fix the problem. Tried your solution and bought like a $2 usb sound card on ebay tried it and actually able to stream movies on my computer again thank you so much for sharing. Only thing I have to do now it actually get a slightly better usb sound card have noticed a slight reduction in sound quality when listening to music and such which I could change by just changing the connection of my speakers each time but I am slack. Thank you again for this suggestion
Hey, thanks for this info. I just enjoyed a full movie for the first time in about 8 months.
I upgraded from Pro to Enterprise, now on Creators Update my sound output is out of sync. I was using a Xiaomi Bluetooth speaker which works perfectly on other Operating Systems except this Windows, maybe it is Creators Update or Windows edition as you suggest in comments.
I’m having this issue as well. It started happening out of the blue and nothing seems to resolve it. So annoying!
I can also confirm this is a Windows issue and using an external USB sound card fixed my sync issues too. I opted for a Dtech sound card which costs around USD$10. Prior to this I tried reinstalling audio drivers, video drivers, uninstalling random programs, windows updates, installing different players, codecs, trying different sound settings just like the author. Nothing worked. My out of sync issue affected all media players (VLC, MPC, WMP etc), and all browsers for online streamed video. I was able to get video and audio to sync temporarily by changing the display resolution or switching sound profiles, but it would only last 10 mins or so before going out of sync and unwatchable again. Not the most elegant fix but nonetheless it’s cheap and effective!
Using a different audio device does work.
It also worked for me. I switched to my big HK Onyx Sudio speaker driven by bluetooth and it works fine now.
I have the same problem. Is it a faulty connection or is it far more complex than I thought? The thing is
never had this problem before so why are Realtek and Windows 10 getting worse :(
My problem is I get delays and tinny noise when it’s a drum sound or muffled like I can’t hear the sound infront.
The solutions is actually quite simple. Just download and install the newest version of flash player and do this after:
Go here on chrome:
chrome://settings/content/flash
And press the “allow flash automatically”. Unclick “ask before”.
Now you can restart your chrome and your videos will work perfectly
So simple! Thanks. Was getting ready to throw my laptop out the window!
didn’t work for me :/
Oh I just sort of did this! I had only got a new computer with a new Windows 10 a month ago so I didn’t download Flash again. Only had the option to unclick Ask then after a restart I have watched 10 whole minutes in Netflix so far without the audio racing ahead thank you Christian!!
Is that will replace the HTML5 player on youtube with flash?
My sound delay happens on EDGE, Chrome, Firefox Quantum. Your solution only has to do with one browser. Does your problem still happen on other browsers?
Yes, yes yes. Immediate audio/video sync up
This is not a solution for the issue being referenced as it happens on any browser or even on VLC player without a browser open. First step is you need to update your BIOS and then uninstall all audio drivers then restart.
I tried this and it didn’t work. I have latest version of Flash and checked it was on “Allow”, rebooted machine, restarted chrome. No, it didn’t work.
Same problem here (Win 10 Pro with Conexant SmartAudio HD).
Sync on Chrome YouTube gets noticeably out of sync after playing ~10min.
Work-around I’ve found is to refresh the page and jump to the same time.
I have the same problem with my Conexant Drivers, on my Lenevo.
I’m having this problem on a Dell XPS L702X which isn’t technically certified by Dell to run Win10. It has Intel 6230 wifi-n and realtek audio. I have two solutions, either use a USB speaker/bluetooth headphone (just don’t use internal audio chip) OR use a different USB wifi dongle (I had it laying around, which is a Realtek 8191SU). These solutions fix the sync issue in Youtube, Netflix, or other streaming flash/HTML5 videos.
Solved by switching to the High Performance plan in Power Options. I don’t know how or why, I don’t ask these questions when it comes to Windows.
(The funny thing is I switch between two HDDs on the same computer, same OS build installed on both; one had the video lag and the other worked fine. Fiddling with the video and audio drivers did nothing.)
Thx! The High Performance Plan may work. Used to loose synch after 10 minutes but now watching Barnaby 40 minutes in fingers crossed.
(Windows 10 on a Mac. Not Realtek but Cirrus Logic)
It looks like High Performance plan may have worked for me too. Had problem with YouTube videos (desync of about 0.1-0.2 s per minute in a video).
I have Dell Inspiron, Windows 10
Thanks, it worked for me too
Like others, I had been struggling with this for months and had tried almost everything but this did the job. My laptop generally feels better across other applications too. My power options were set to ‘Lenovo Optimized’. I found the High Performance Plan under a small drop-down.
I got close a couple of months back by playing with some power options but hadn’t noticed the drop-down.
I was able to fix it by disabling the advanced option “Give exclusive applications priority”
Dunno why. I may look into the power settings next like Andrei mentioned. That’s a likely place I hadn’t thought of yet.
Exclusive Access was the problem! Thank you so much Devi!
This worked! Switching to the High Performance Power Plan didn’t do the trick, but disabling “Give Exclusive Applications Priority” under the Advanced tab for High Definition Audio Device properties in the sound control panel worked like a charm.
Excellent info, seems to have fixed my problem – the sync only failed when I was running multiple sound using programs, so one was obviously taking over control from my browser…this seems to have fixed it. thanks
Hi, this worked for me too :-) Thanks for the tip.
Great! Worked for me…
Thank YOU!! OMG it was driving me crazy. Happened out of no where
I did this and also disabled all enhancements. Re-boot and it is now working perfectly. Why did Microsoft not test their updated software before releasing. Used to be able to roll back drivers but not anymore.
I fought this problem for months doing everything short of reinstalling windows and this was it. THANKS!
Ditto – disabling exclusive access worked for me.
thanks a million, i just disabled “all enhancements ” and it seems to do the trick. if it returns ill try the exclusivity check box.
I found a solution to the audio/video sync problem. It wasn’t the Realtek sound drivers, it was Intel Wifi drivers for me. What I did was just download and install the latest Intel drivers 19.60 for wifi under windows 10, install it, and then update driver for the wifi manually, and select browse and Have Disk. It will bring up a list of currently supported wifi cards. Select one that is closest to the current unsupported wifi card, and force it. Windows will list it as the new Wifi card. For example, I have a Intel Advanced-N 6230, so I chose the 6235, where they are both 2×2 N and both have bluetooth. Another laptop has a Intel Wifi 1030, this was tougher because it is a 1×2 N card, so I chose the Intel Wireless-N 135 which is a 1×1 N. Both work, are fast on Speedtest, and there are no more audio problems in streaming media!
This issue also affects one of my machines connected by Ethernet cable, so I am not sure changing the WiFi drivers can have a substantial impact.
i second you Glenn have the same machine like yours and problem seems to be coming from Wifi
Thanks for this. I am able to watch video with the sound in sync for the first time in months by using a bluetooth speaker instead of the Realtek audio on my laptop.
agree; same here
I found a solution that works for me but I have windows 10 Pro build 1703 not the one mentioned in the article. I went into Update & security -> Troubleshoot -> Playing audio -> Run the troubleshooter then chose my device and pressed “No, do not open Audio Enchancements” and after that I used “Play test sounds” and chose that the sound was bad until it suggested “Microsoft default audio driver” or something like that (dont remember exactly). Hopefully this can help others too.
This was the fix for me I think. I did everything above you with no luck, then about 3 different things at once before confirming it. One was updating EVGA Precision XOC while I did your steps. The other was reinstalling the driver that it made me do after saying the sound was bad in your steps, but guessing from above that didn’t do anything. Then I got the suggested driver and it worked! Thank you!
I would like to add that this worked for me fixing Conexant drivers as well. I did notice however a very slight offset with the audio, when I had about 5 Edge browser windows open, with four of the windows using adobe flash.
Thanks, it worked for me.
Setting the power scheme to High Performance works for me to stop the video from lagging.
I have found that the relevant setting is actually the “Minimum Processor State”. The balanced scheme has it set to 5%. If you leave it on “balanced” scheme, but set minimum processor state to 100%, then the lag goes away also.
Thanks, Aaron. I have confirmed this to work for me as well.
Is there any risk to that?
Wondering the same thing as Eric below. It looks like this at least made the audio/video desync less noticeable, but will it have any detrimental effects on my CPU?
Thanks, Aaron – this was the solution for me since my Dell laptop environment doesn’t have a “high performance” power option setting (only “balanced”) . Setting the minimum processor state in “balanced” to 100% did the trick!
I found solution for Dell laptops to enable power plan “High performance” (because the “Minimum processor state” is not available on new laptop models):
https://www.dell.com/community/XPS/No-High-Performance-power-options/m-p/7229128
1. Type regedit to open Registry Editor.
2. Go to “HKEY_LOCAL_MACHINE\SYSTEM\CurrentControlSet\Control\Power“
3. Double click on “CsEnabled”
4. Change Value data from “1″ to “0″
5. Click OK.
6. Restart your computer to apply these changes to your system.
For example, in my case, the “Minimum processor state” option could remain at 5 %. I changed only “Video playback performance bias” etc.
A blast back to my prior lives in audio device driver business. I really don’t miss these problems. The above screams bug in the Realtek sound device driver, incorrectly reporting “stream time”, probably in a case where some data arrived late. The audio driver let it’s definition of time drift forward when it didn’t have data to go with it. Stream time and host system clock time are distinct and they do not necessarily advance at the same rate and here, it looks like the Realtek driver is assuming they do. Audio is time master by definition. When video runs behind, video is supposed to drop frames to catch up. In your case, video is concluding that it is still “aligned” even when it is not and that is probably the fault of audio driver reporting time based upon where the host system clock says it should be vs. the amount of audio data consumed divided by data rate. The later is the right definition and will keep time aligned.
> switching the power plan from balanced to high performance resolved the issue
Just masks the problem by increasing the likelihood that audio data will not arrive “late”. When audio data arrives “late”, time is supposed to “stop” until the data arrives.
Switching to USB audio device gave you a new device driver for calculating stream time (Microsoft driver) appears to not have the same errors in stream time. Its a arguably an expensive fix for something that SHOULD work out of the box. But, cheap wins.
It is possible to write testcases for this, but interestingly “time” from Windows is not a useful measure. Measurement must have a reliable clock (external) and then throttle the data in and see how “stream time” reacts. We used to use logic analyzers for this (picosecond accuracy) and it then became interesting when you could fail WHQL stream time tests when you KNOW time reported is accurate.
Very interested analysis which explain the root cause of the problem but …. is there any solution ?!?!
Realteck audio drivers are quite popular and Microsoft shall provide an update in the driver, if this is the issue.
Any alternative? For example using a different driver?
Windows 10 Pro Realtek HD audio headset problem, very similar to ones described in the article and comments, fixed by simply turning the power management option to High Performance. Really really simple solution. Go high performance power settings.
If you’re using hyper-v, try stop all VMs.
This solved my async problem. What is the problem with hyper-v and async videos? How can you fix this issue?
This is the most accurate thread on the internet that describes my issue. This is driving me nuts. Started with the Creator’s update. The power setting fix doesn’t work on my setup. Yes, a USB device fixes it but I want my on-board ASUS/Realtek drivers and hardware setup to work as they should!
Has anyone heard or found a fix for this issue?
“Setup is more than simple: plug the USB end into your computer and your headphones into the 3.5 mm jack. Then bring up the Sound dialog and make the new device the default.
That fixed the audio/video delays for me – for the time being.”
Does this mean I have to listen through ear phones or can I unplug them and have normal speaker sound?
I’ve tried changing the power settings (option #2) but it made no difference.
Thanks for the analysis and report.
The “minimum processor state to 100%” approach worked for me.
Looks like it’s working for me as well, I’m just hoping it doesn’t have any detrimental effects on my CPU.
In my case, I only watch videos on my HDTV, so I plug my laptop using an HDMI cable. My laptop had a blue screen few months ago and after that I only have balanced as energy plan. I modified it to work on 100% as you wrote but it didn’t worked.
I have an external usb sound dongle but when I plug it, select as default and plug an earphone in it, I don’t get to have the sound coming out from my tv.
My solution so far is pausing the streaming like every 10 minutes.
I really want a final solution for this and if someone know how to help me, please tweet me @pedropinheiroo
For People having issues with CPU Power on 100%
Disable Virtualization and VT-d in Bios and Reinstall Microsoft HD Audio Drivers
This fixed my Delay on the Realtek Chipset on an Asus Z270-A
Thanks for your in-depth research, my big problem here in Germany with Sky and Netflix was solved. Thanks a lot, my pöd ThinkPad T510 is still working…
Thanks much for this find! Been going nuts with a/v sync issues and other artifacts like jumpy video and audible “clicks”. Even bought a new graphics card… The minimum CPU power setting finally fixed all of my issues. At 75% my system was at the border of fixing everything so bumped up to 80% for a little head-room. Really appreciate your input on this issue.
Windows 10 is really becoming frustrating for me. From microphone to headphones and now audio sync. I always have one problem or the other with this windows. I’ve actually tried all you mentioned but no
I’m on a desktop pc, win10.
This issue started sometime after creators update. Been noticing it the past 3-4 days.
I haven’t tried the external soundcard or similar yet, but all of the above fixes doesn’t solve the issue for me. They do reset the “timer” however.
What fixes it for me, at least until next reboot, is to uninstall the audio drivers so that windows installs it’s own driver for it.
But then the next day, after a reboot, the desync is back, so I have to uninstall the drivers(win drivers) again and it’s fixed.
Fun.
I had the issue using firefox but it disappeared using edge. Can’t help feeling M’soft tied firefox’s shoelaces together. Also. SkyGo is not a vintage system.
The power or the Give Exclusive Applications Priority didn’t do it for me but what did, was that I changed the speakers from my Realtek to my monitor HDMI. My monitor also has a 3.5mm output so I plugged my speakers into that. That would only work for people with that kind of monitor but it might help some people.
I got a new PC (Win 10 Home 64-bit, Intel i5 Coffee Lake, Gigabyte Z370 board, 4Gb DDR4 RAM, Realtek on-board audio). The same thing happens when I watch videos on Youtube… the audio-video eventually goes out of sync after a few minutes, with the video lagging behind the audio. It’s very evident when you watch news clips and see the news reporters’ lips move. Pausing the video then resuming playback solves the problem momentarily.
I tried the power options and ‘Give Exclusive Applications Priority’ tweaks, they don’t work.
I suspect it’s a problem caused by either Microsoft or Realtek, or both. This is my first time using Win 10, so I have no idea if a recent Windows update caused this problem. FWIW, my older machine (Core 2 Duo, 1 Gb DDR2 RAM, Win Vista Home 32-bit, Realtek on-board audio) didn’t show such a sync problem when playing videos on Youtube.
Because Realtek is a major producer of on-board audio chips, I would appreciate if Microsoft and Realtek communicated and cooperated with each other prior to releasing updates. It’s helpful for everyone.
P.S: Merry Christmas everyone.
It seems that I had the same problem. All the solutions didn’t work (didn’t even have those BIOS possibilities). One odd thing I noticed was that the bug only affects browser video and VLC seemed to work fine INCLUDING streaming Youtube through it. However, since I had only recently installed the Fall Creator’s Update, I decided to go back to a previous Windows version and that seemed to do the trick. Hopefully, it will stick. I will be checking back here periodically to see if some other solution has been found so that I could also install that update.
I’ve just had the same issues with audio out of sync when streaming videos, windows 10.
Setting processor speed did not help for me.
I uninstalled the Realtek High Definition driver, and the problem is gone.
The stock microsoft driver is now handling the audio i assume.
I was too fast with my diagnostics there, the problem has returned.
So Realtek driver was not the problem after all..
Wow… You’re a life saver. I wanted to change my laptop. I normally don’t comment on internet, but I was having this problem for months now. Thanks a lot :)
Changing the min processor state did the trick.
I have the same issue and No one of these options have helped… would simply factory resetting my laptop work??
Otherwise I have no idea as I’ve tried everything you guys have said and still it’s out of sync. So annoying!
Thank you! Looked for a solution for this since the big fall update. 100% CPU solution did the trick with the lag. Still have some strange klicks and crackles every 10-30 secs while watching streams.
Thank you! Thank you! Thank you! Thank you! Editing the power plan worked great. As a further note, I did some testing and found that I do not have to set the minimum processor speed to 100%. I can actually set it at 25% and get the same results at 100%. That way it does not chew up so much power and efficiency. So, test it on your system and see what you get.
Workaround #2 did it for me
Acer Aspire 7530
AMD Athlon(tm) X2 Dual-Core QL-60
4GB
Windows 10 HP x64 1709 16299.125
The problem ocurred only with dual screen and Edge.
Chrome did not exhibbit this problem, probably because it is
so cpu hungry a lower then 100% never kicks in
It Worked!! It worked! It worked ! It worked! :-D
I changed my power plan to ‘High Performance’ (which set my ‘Minimum processor state’ to 100%) and Elon Musk is still in synch after 15 minutes! :-)
(Now to see if I can bring my ‘Minimum processor state’ down to 25% and see if videos still stay in synch…)
THANKS TO EVERYONE!
And especially thanks to Helge for putting this together. :)
Finally fixed it after months of frustration. I replaced the Realtek wireless adapter with a Broadcom that I took out of another laptop. No more lag or stutter. Streaming audio-video sync is now perfect, whereas it used to de-sync within a minute.
I uninstalled Realtek sofware completly and let W10 to install generic driver. Woala :) problem solved for me…
Updating to Windows Falls Creators update Finally resolved the sync with realtek.
https://support.microsoft.com/en-us/help/4028685/windows-10-get-the-fall-creators-update
No need installing anything if using windows 10 app… just adjust audio sync pressing ctrl+alt+shift+S, there you can try different settings, it always worked for me.
Try this , something finally worked for me and it was simple.
I did two things not sure which did it.
1. I am on win 10 x64 Go to playback devices. and select what you are using in my case it was Speakers
2. Click the advanced tab
3. First thing I did was select restore defaults, It immediately changed my default format to 24 bit 48000 from 24 bit 44100
4 Last and this is the one I think makes sense as the fix, uncheck the box that says Give Exclusive mode applications Priority.
5. These cleared up all my audio sync issues expecially on Youtube.
6. Also confirmed when I ran LatencyMon, all the red flags it was setting went away and I went to completely green.
This is caused by *over-volting* (possibly over-clocking as well).
You’re welcome.
This crackling, voice sync issue has been haunting me for MONTHS, and I just fixed it by setting voltage back to defaults in my BIOS. FINALLY!
Finally something that works permanently , i have tried everything in this thread and most didnt do anything , others gave me a temporary solution which ended with a restart :).
now just have to find out what option is causing this, will update as i will go back to my OC one step at a time in order to find the bug and smash it !!!!!.
This video/sound sync and even sound popping is going round and round right now on several forums. A big culprit right now is the Creators Update from Windows. I built new PC, everything ran beautifully for months until that update came thru. Didn’t realize it until much too late for a rollback. Many of the solutions listed here are exactly what I’m seeing elsewhere. It works for some, not others.
For me, I’ve found no fix, and I have tried everything option so far. Now, I have a Nvidia video card, and on they’re forums they are seeing this problem from a different direction. If you’ve got a Nvidia driver, and have found no comfort in these possible fixes then I recommend rolling back your video driver for the time being. I have determined a clear difference between old and new video drivers in regards to sync, and for me sound popping/crackling.
Driver 385.69 is the last decent driver that squashes most sound crackling and especial the video sync issue. I keep up with all driver updates almost daily, even gone back to the current 390.77 after other drivers update, but no joy so far. So, for me, I’m having to settle for a band-aid until further notice.
I had this issue, fixed it by updating all of my device drivers, and it recently came back :( I’m on a PC I built myself and I’m using Realtek audio. I just want to fix it!
I’m tried everything you say here without luck.
But, I am fixing my problem setting disable the “hardware acceleration” on Google Chrome. I’m not sure if this works in other browsers.
Thanks for sharing!
I was also looking into a sync issue. Audio lag: Sound comes in, gets “routed” through the computer, into my USB Mikrophon (that has an audio-out jack) into my headphones. Then, I start to sing along. Naturally my voice gets picked up and processed (after the music already “travelled” all the way through the computer) and in case I stream sound and my voice must be off my a few ms – I just cant figure out how many :) Tried clapping along to the music, but all my results where somewhat ambiguous.
Do you have any idea how “fast” audio travels through a Realtek chipset motherboard? And a USB mircophne (Røde NT-USB)? Guess I may have to contact the manufacturer … :)
Cheers
Nick
Thank you….Workaround #2: Edit Power Plan Setting works for me….
i was tired of trying to configured the sound in my laptop
:D
Workaround #2 all the way. Seems to have done the trick. Thank you very much for posting. Was driving me nuts.
Using win10 1709 – problem is still visible :(
At least it doesn’t happen everytime.
Going to try your workarounds – nice article.
Sadly, I have the problem too. But in my case, I have this problem after the 1709 update.
These issues were gone for a while, now after the spring (1709?) update they’re back in full force – brutally accumulating delay, popping/cracking sound, the whole package. Providing more CPU resources by setting the minimum frequency to 1500 MHz on my 6700K does nothing. I had forgotten how annoying this is…
Agreed, the spring update 1803, reintroduced these issues. I have reinstalled, tried different drivers, and nothing. The only things that work are using Edge or Netflix App to watch Netflix. However I still hear some audio pops using these. Firefox and Chrome show the audio going ahead of the video. I am using the Intel wifi 6230 adapter, but when I use ethernet or a USB Wifi dongle, the issue clears up in both Firefox and Chrome. I have no idea where the problem actually is. Additionally, these audio problems only occur on my two laptops, and not my desktop. Only thing I can think of is the use of WIFI vs ethernet.
ItkAlpha Same. 6700k cpu too…. fml. Latest update screwed me again.
Mine was overclocking. Turned it off and problem went away, but Realtek is still audio delay about .2 second so i ordered a Creative Sound Blaster Play! 3 USB audio device which is MS HD Audio compliant
So this issue still existis, both with the Realtek Driver installed, and with the generic Microsoft Driver installed.
Things tried:
– Updating RealTek Audio Driver
– Backdating RealTek Audio Driver
– Using Generic Windows Audio Driver
– Disabling any other Audio Device in “Sounds” menu.
– Disabling Audio Devices in Device Manager.
– Using a Mixer to route sound.
– Using Software Routing (Voicemeeter Bannana)
– Changing Power Plan to Highest Performance
– Turning on/off Virtulization in BIOS.
– Using Default clock speeds on CPU.
Websites the audio delay happens on:
Twitch.tv (HTML5 Player)
YouTube (HTML5 Player)
No Delay on Netflix (HTML5)
testing:
Twitch.tv (Flash Player)
Bought a 3.5mm Jack to USB adapter to see if the problem persists, update tomorrow.
My audio problems only seem to happen after resuming from sleep. When watching any video (streamed or saved) the audio is running faster than the video. After a few minutes, you will hear things happening before the video shows it.
Rebooting solves the problem until the next sleep, but is not a good solution in the long run.
It seemed to have started with the Spring 2018 update to windows (version 1803).
My problem had continued to exist, despite the suggestions in the article and any alternatives that I found mentioned in the comment stream.
After some trial-and-error attempts, I found that reducing the bit depth (from 24-bit to 16-bit, but keeping the sample rate of 48000Hz) has fixed my issue after a constant singular stream for over an hour. Previously, my problem would noticeably surface about 15-to-20 minutes into a single stream.
This setting can be found in Playback Properties of the particular output device (mine was simply “Speakers”), and in the Advanced tab you will find this option in the “Default Format” option group.
To clarify, these are the Advanced Settings for my primary output device:
– Default Format: 16bit, 48000 Hz
– Allow applications to take exclusive control of this device: enabled
– Give exclusive mode applications priority: enabled
Additionally, here are some of my related O/S and Audio device driver details:
– Windows 10 Home Edition (version 1803, aka: April 2018 Update)
– Intel i7-7700HQ @ 2.80GHz
– Realtek High Definition Audio (v6.0.1.8245) with Dolby Audio X2 (v0.8.0.71; SDK v0.8.4.83)
After trying just about everything, disabling hyper-threading finally solved it for me. It was working fine until a recent windows update….
I never had these problems before. Then I got version 1803. Now my laptop is worthless to watch video.
Thank you, Microsoft, for that bonus feature at no extra charge!
I used Microsoft Edge to stream video and the problem went away.
Disabling my Ethernet adapter in Network and Sharing Center –> Change adapter settings solved the problem for me.
I was able to identify it as the culprit using LatencyMon + dpclat, great tools to diagnose your computer’s audio latency issues.
Hope it helps some of you guys !
After many days of installing and uninstalling drivers and software, I have finally found a fix for my audio sync issue. I tried everything including the options above and none of them worked for me. After a lot of fiddling around, I found disabling Fast Startup in the power options area fixed my audio sync issue.
I have tested this with a 2-hour movie and has not gone out of sync as before the audio would go out of sync within 10-15 mins.
I believe the problem lies with the hibernation file as when your computer shuts down. Rather than just dumping everything in RAM, Windows will save an image of your loaded kernel and drivers in something called the hiberfile. This way, when the system boots up again it simply reloads this file making boot times much faster.
I think when it loads the hiberfile there’s either a corruption to the audio drivers or it simply doesn’t load it correctly.
Here is on how to turn off the Fast Startup –
1. Search for and open “Power options” in the Start Menu.
2. Click “Choose what the power buttons do” on the left side of the window.
3. Click “Change settings that are currently unavailable.”
4. Under “Shutdown settings” make sure “Turn on fast startup” is disabled.
Turning off fast start up seems to have fixed it! Thank you!
This was the real fix for me as well. Audio never desyncs now regardless of what driver I am using. Also Malwarebytes was not loading in the system tray due to Fast Start being enabled as well.
I fixed the issue, tried most of the recommendations, nothing worked, both YouTube and Netflix had sync issues. Updated realtek driver. Problem solved.
Im using a desktop computer and tried all the solutions you guys have wrote above. Still nothing is working……Every streamed video is out of sync except youtube. Should i call someone at microsoft and ask them or are they just gonna tell me to do what you guys said? Should i just buy a new computer..??
Everyone! look at your audio quality settings in Advanced. Mine was set to 24-bit 48000 mhz to start. I changed it to 16-bit 48000 Mhz and no it works with no issues. I would also notice that if playing Oculus Rift Poker while watching a movie on Netflix in a floating monitor the audio would speed up to try to sync with the Rift Audio, again, mismatched quality settings.
Still nothing working for me as well. Video and audio stuttering/sync issues. Tried everything in this forum.
After trying everything with no luck I downloaded razer surround sound software which fixed the issue for me when surround sound is on. Sometimes it switches itself off but easy to turn back on it’s a minor inconvenience but better than the audio lag I had before.
MSI Z370 Gaming Pro Carbon
MSI GeForce GTX 1060
Windows 10 18290.rs_prerelease.181121-1501
same issue seen here, Reviewing the data looks like its def a windows driver/sync issue. so we shall see what happens. right now i just switch my audio devices while im watching something to keep it from going out of sync. (it re syncs if you change from speakers to headset +vise versa
I fixed this issue by uninstalling realtek driver and installing the very last version of it (8591). Maybe my problem was caused by the wrong installation of the driver in the first place, because there is now 2 sorts of drivers for realtek : UAD (window realtek controller) and HDA (own realtek controller). And apparently there is a specific way of installing UAD’s that I don’t think I did.
If you want more information, go there : https://www.tenforums.com/drivers-hardware/5993-latest-realtek-hd-audio-driver-version.html
hope this can fix the issue for you too!
I’ve been too quick there, it was fixed until the next day…
1709 (Fall Creators Update) did not change anything for me. Neither did installing Windows’ generic audio driver on that version or updating Realtek’s drivers after the update.
Currently on 1803, the problem still persists.
Mainboard: MSI 970 GAMING (MS-7693)
Chipset Model: RD9x0
Chipset Revision: 02
Graphics: NVIDIA GeForce GTX 1060 6GB
Right now, I’m waiting to see if adjusting the power plan settings to 100% minimum CPU power put a bandaid on it. It’s fine now, but it’s always fine after a restart at first
Hello guys,
I had the a sync video/audio problem as well and here is how I solved it:
I went to device manager right clicked on the realtek audio device, went to properties> device> update driver> search on the computer went to the directory where my latest driver was (downloaded from my mobo manufacturers website) then pressed below on choose from list of drivers on my computer and picked realtek high definition audio version (latest version). After that the sync problem went away.
There is a high chance this will help you if previously in the device manager list the name of the driver was not “realtek high definition” in the name, despite the fact that you have realtek high definition audio device. So if I understand correctly the system just installs the wrong driver all the time, both windows and realtek installation software.
I hope this will help you as well. I wish all the best for the new year 2019 to all of you!
The step with updating the driver to “realtek high definition audio” actually helped me to resolve the audio&video sync issue. Both windows 10 and realtek driver installation software installed the wrong driver, which was not the “realtek high definition audio”. After I updated the driver the sync problem went away for good.
Make sure to choose the path to your latest driver path though.
Hi Guys,
i had the same issue after I upgrade my computer with new Asus rog strix Z390-E motherboard(can overclock) with i7 8700(non for overclock). After I search in google and try many methods,none of it work for me. Until I saw one solution is taking about overclocking. Then I go into bios and check for the setting but still all setting seem good. (no unusual overclocking set in bios)
At last i found that the Asus Suite 3 utilities software which allow us overclock within windows has default seting for my CPU BCLK 100.5 mhz frequency which is slightly higher than 100mhz which is set in bios. Then I reset it to 100mhz which is same as in bios, then problem solve.
For you guys who still haven’t solve this issue, you might try look for your motherboard utilities software and check for the CPU setting. Wish you guys solve this issue soon.
Thanks for this! I was having the same problem on my desktop pc, starting just a few weeks ago. Disabling exclusive mode in the device properties seems to have fixed it.
Trouble started for me after I installed a GTX 1060 (3GB) card in my Win 10 system, having previously relied on Intel graphics. All would be well after starting video playback but, after a few minutes, video would noticeably start to lag audio with the problem worsening with time. Pausing playback would reset everythingt, only for the sync problem to develop again within a few minutes. VLC, Netflix, YouTube, etc. were all affected equally.
Searching the web, including this site, reveals that this syncing problem is very widespread and a great many people have proposed a great many fixes.
The one that worked for me was to disable Fast Boot in Windows Control Panel.
I can confirm what the problem is:
After having this problem some months ago I tried all sorts of fixes. Changing browser settings. Changing browsers. Changing power settings. I even tried a fix for disabling ‘Fast Boot’. I thought for months that changing the Fast Boot worked as I didn’t seem to get any problems anymore.
Turns out, the reason it stopped was because I changed to a USB headset at the time I performed the ‘fix’. Now that I have a studio headset I have it plugged into the motherboard 3.5mm jack and voila, problem comes back.
For now I have plugged it into a USB adaptor but I will be getting a SoundBlaster sound card soon.
TLDR: The problem is with Realtek so do not use the jacks if you can avoid them.
What worked for me was a fix I found online;
open device manager
update audio driver
browse computer
let me select
unselect compatible hardware
choose microsoft then the generic high definition driver (latest version)
I have realtek and nvidia audio drivers, even my pc sounds were out of sync. After doing this and a restart audio was in sync
This worked for me. FINALLY, THANKS!
I came back just to comment on this since this seems to be the only thread on the Internet about this issue. I tried every tip in this blog and all the ones that I could find in the comments including even rolling back to Windows stock drivers. None resolved it. Finally I installed the RealTek drivers released on 5/7/19. They are version 6.0.8699.1 (HDA). These driver finally seems to have truly resolved the issue.
Thank you so much, I passed this link to a friend and he fixed it after looking a lot in Google.
I can confirm that disabling Fast Boot in my ASUS Maximus IX UEFI BIOS resolved this issue. Ironically, disabling Fast Boot in the BIOS also caused the computer to boot faster. You can also disable Fast Startup in the Windows 10 power options, but this may not really matter if you have already disabled Hibernate, but I did it for good measure.
I can only surmise that Fast Boot, which seems to be counter productive with anything as fast or faster than an SSD boot drive, somehow interferes with the initialisation of the realtek audio chip or the drivers. I am curious to discover if this will also resolve any other bugs that I may have not have recognised as such.
Although there appears to be many ways to “fix” the underlying issue that causes the audio to desync from the video, disabling Fast Boot appears to be the only way to do it without disabling any features that may affect other functionality on the computer. At least, this was the case for my ASUS motherboard and all the solutions I tried (processor state, bcdedit to disable PEHT/tick/timer, disable exclusive mode, matching audio sample rate formats).
Using a USB audio device is not an option for me. I feel that is just ignoring the problem.
Mobo: ASUS Maximus IX Formula
CPU: Intel i7 7700K 4.8Ghz OC
RAM: 64GB 3000Mhz DDR4
GPU: ASUS Strix 1080Ti OC
OS: Windows 10 64bit
Boot Drive: Samsung 960 Pro 1TB
Only way I fixed it was buy a hdmi to rgb dongle, with a 3.5mm audio out.
I then pluged my speakers into the audio out from the graphics card instead of audio out of the motherboard.
That fixed the problem for me.
Tried most solutions without changing BIOS or re-installing drivers. For me setting CPU Power to 100% worked, but I don’t like the idea of my CPU running flat out all the time. Deselecting Advanced Sound Control options sort of worked but introduced sound glitches, but what really worked was disabling fast start up as suggested by Naz, seems to have resolved it for me. I like the idea of having a full system shut down, hasn’t really changed how long the start up is anyway, agree with him that the hibernation is somehow messing with the drivers.
I tired all the solution and none worked for me
Idem, tried absolutely everything and nothing works. My problem is present for all streaming sources, all browsers and even in vlc.
“Disabling HPET in the Device Manager seems to have fixed this issue for me (Device Manager > System Devices > High precision event timer).”
This is the only step I tried and its fixed my issue.
My issue was only with streaming (Amazon Prime, Hotstar) but not on Youtube or any other site that streams content (personal cloud, adult sites).
Windows 10 Home.
Hi all,
shortening the story i have been strugling with this since i´ve changed from a usb headset to a jack 3.5 .
i have tried any solutions mentioned above except for the that latest realtek driver and none of them worked so far. somewhere above there is a post mentioning overvoltage or overcloking is causing the issue. since im running a little oc i decided to take that away and just load defaults on it and voilá, problem extinct.
now i dont really know what option in the oc is causing it, but i will turning one by one until it starts again and will be posting as soon as i can find it.
hope it helps someone.
hi all,
saw above that OC might cause the problem, so ive laod optimized defaults in the bios e the problem is gone :). finally.
dont really know what option was causing it, but ill do my OC one step at a time to try to find it.
will update when i do, if someone find it first great just share with us :).
enjoy your videos friends eheheh.
ok, first of all, apologyze for the various post´s but the page wasnt refreshing making me think thati didnt post anything.
with that said , i got ahead of my self and even with default options in bios the problem came back again :(.
fortunately someone above mentioned that fast boot in windows is causing it, did try it 2 days ago, glad to say that no issues on audio at all until now , will it be the definitive solution?! surely hope so.
will update maybe in a week to give it some time.
cheers
hi again,
as promised here i am to give some feedback, and its a good one :).
so its now safe to say that disabling fastboot in windows worked like a charm and seems like permanent.
15 days straight with no issues :).
hope it helps someone.
cheers
Check this video and especially the description. It solved my audio/video sync issues (the registry fix did). – https://www.youtube.com/watch?v=uxsE17PzrCc
open run command and type ( regedit ) .
Find HKEY_LOCAL_MACHINE\SYSTEM\CurrentControlSet\Control\Class\{4d36e96c-e325-11ce-bfc1-08002be10318}\xxxx\PowerSettings
where ‘xxxx’ is one of keys which contains
DriverDesc value ‘Realtek High Definition Audio’.
Note: There may be multiple ones containing PowerSettings,
for example ‘Nvidia High Definition Audio’.
You’ll find there three binary values and set them:
ConservationIdleTime = ff ff ff ff;
IdlePowerState = 00 00 00 00;
PerformanceIdleTime = ff ff ff ff.
I’ve used “Workaround #1: USB Audio Device” This fixed the audio/video sync problem (fantastic!) but introduced a new issue. Now I’m getting choppy, stuttering, distorted sound. Have checked Netflix and they are apparently working on the issue but have no fix. Anyone else have any ideas what to try next?
I am glad to have found this blog entry, I’ve been having the lip sync issues now since about the beginning of March. HOWEVER, for me, it only happens when I use Chrome, and it only affects Netflix and Amazon. I don’t utilize Hulu or any other streaming services. YouTube works fine. My workaround is to use another browser if I wish to stream something. It sucks, for sure; i’ve thought about simply uninstalling chrome and reinstalling it to see if that fixes my issue. Or I’ll just happily carry on with what I found to have worked.
But yes, thank you for this article and how thorough you went through everything to get a fix.
thank you so much for this; had to reset Windows 10 on my laptop and since then was going mad trying to figure out the reason why the audio was so ahead of the visuals on all browsers. Switched to the windows own audio driver and haven’t had anything in about 10 minutes so far of watching a video in Chrome!!
Disable nahimicservice.exe and uninstall Sonic Studio and Sonic Radar. These are audio programs usually used in games and they were installed in my PC through Asus motherboard audio drivers.
I had a conflict with Sonic Studio and Sonic Radar with the result a game in my steam library wouldn’t start in vr mode. I find the solution from a developers post from the game. But since i uninstalled them i haven’t notice any lip sync or any audio or video out of sync in online videos. And i have tried all the above but still had lip sync problems, except when i was using a usb audio device.
PS. Sorry for my bad English, not my native Language.
:)
I have had the same problem twice! I have a high end HP Envy i7-5930K hexacore @ 3.5GHz 32GB RAM with an NVIDIA GeForce GTX 980Ti. The problem appeared a couple of years ago on both the B&O/Realtek sound and on the NVIDIA HDMI output. The only way to fix it was to use a generic outboard USB audio device.
The problem vanished after doing a Windows re-install from the recovery partition; however after another year it came back and I am back to the outboard USB. This time I think maybe it happened when I installed Plex software to stream from my PC to my Firestick. Of course I uninstalled Plex, re-installed the Realtek audio drivers and the Nvidia drivers; but to no avail.
I wonder if the Codecs got replaced by something that doesn’t work??
I would love to know what software install caused this issue with the sound progressively lagging farther and farther behind the video.
still cant find the solution
I tried all of these ideas but none of them worked sorry to say. All I can say is go switch to the Microsoft version Realtek sucks.
This problem just started happening shortly after Windows Update installed a more recent build of Windows10 (Professional). Nothing, not even setting the minimum performance settings, has eliminated the problem. I have no idea how to change the audio driver that gets used.
I had this issue on my Macbook Pro late 2013, bootcamp windows installation. Sound chip is cirrus logic CS4208 (AB 93). I solved this by changing pci express link state power management setting to off. Power profile is balanced.
I hooked up my PC to my TV via HDMI (NVIDIA) but also have a onboard realtek audio chip and the latter is/was the problem
So what i did to solve the problem was:
uninstall the realtek audio drivers.
reboot and go into the BIOS (F2 or del at boot screen)
disable the onboard HD Audio (south bridge)
save and exit.
Now the sound goes through my videocard (HDMI) into my TV (for better sound you could pass it through a surround receiver with HDMI through support)
No more problems!
After following all this thread I finally fired up my Mint VM and happily stream no problem. So tired of 10
3/9/2020 latest update for win 10 1909
just updated my rig to new CPU Motherboard and ram (ryzen and DDR4 from FX and DDR3)
noticed the audio sync issues listed here are still very present. ive notice however that if i run the lowest possible sound format and video at 360p the AV doesnt desync noticably until 90 minutes or so. using the highest format, 24bit 192000 Hz and 1080p i can stream for 5 minutes before getting irritated as the AV desync’s in access of about 1 minute. using USB audio is just as bad as 3.5mm analog using onboard realtek audio. might try using an old soundblaster card and see if that changes anything but that has its own issues with no drivers available for it anymore.
You are awesome! Thank you for helping me fix this issue. It was very annoying.
What an amazing resource this site is! Thank you to Helge and everyone else – and to Jonathan at BBC iPlayer support who guided me here.
I’ve implemented 4 suggestions – so far with success; but I won’t celebrate until tomorrow’s restart. Then I will try reversing each to see what really solved it – I THINK it was turning off Fast Start Up, but I’ll revert with any further news.
I’m going to bed a happy man!
Hi all,
None of the fixes above worked for me & my issue persisted from Realtek to also running audio through my AMD graphics card DisplayPort connection to my monitor. From using LatencyMon (thanks above users for pointing it out) I managed to find a fix from the user PowerFulls here https://www.sysnative.com/forums/threads/system-interrupts-latency-hdaudbus-sys.22339/
To quote from the link
“To fix this, you need to switch “High Definition Audio Controller (Microsoft)” to MSI mode. In the registry in the key HKEY_LOCAL_MACHINE\SYSTEM\CurrentControlSet\Enum\PCI””YOUR HD AUDIO PARENT””\DeviceParameters\Interrupt Management\MessageSignaledInterruptProperties\ “MSISupported” Change to “0x00000001″
YOUR HD AUDIO PARENT see in Device Manager\Sound, Video and game controllers\hdaudio, realtek and other\Properties\Details\Parent”
I spoke too soon, though my issues do seem to be related to Wdf01000.sys
Currently seeing if uninstalling the most recent Windows update, which the date of my audio sync issues starting lined up with, will work.
So far only thing that’s worked was disabling my antivirus, which has stopped the issues though obviously isn’t ideal.
This worked for me. I’m running Version 1909 of Windows 10.
I barely comment on the Internet, but switch to “High Performance” mode fixed the sync problem !!
Thanks guys ♥
UPDATE : It’s not fixed
I have an Acer desktop PC with an Intel i3-2120 processor and Windows 10 1909 installed. I also surf via a wifi extender, although streamed video worked just fine up until a certain point in late 2019 which makes me believe it has to do with the 1909 update. It affected the playback of several streaming services in all the major web browsers.
I chose to just wait for an update (as that’s usually what you have to do with Windows 10) so I haven’t tinkered with it at all until last night when I found this post and tried changing the “minimum processor state”. It decreased the problem but still left a small but noticable lag. So I reset the value to the 5% I had before. I then tried adjusting the “default format” of the audio, which at first seemed to work better, but that I soon noticed was slowly slipping.
After that I uninstalled the Realtek audio driver and let Windows install a default driver which left me with well-synced streams but an extremely low volume. I re-installed the same Realtek drivers that were available for my computer model on Acer’s website, and now it seems to work perfectly.
The driver is from 2011, so, assuming that the problem doesn’t come back, it makes me believe that the most sensible way to go about this issue is to begin by finding the CORRECT drivers for your audio device (note: NOT NECESSARILY the LATEST and NOT NECESSARILY from ANY other source than your PC manufacturer’s website) and make a clean re-install without skipping any expected reboots. If that doesn’t work, adjusting values in the Windows registry should make sense in case a Windows update has somehow messed up some that your device relies on. Anything else I’d see as a secondary work-around. Sometimes it’s easy to look past the obvious driver stuff or half-ass your way through it because of impatience or ignorance.
(I apologize for the caps, but the importance of it can’t be stressed enough.)
Over the past month or two, I have worked my way through each of the suggestions in the original post – and many of those in the very helpful comments beneath. What a very useful site.
However, in reply to Tim (above) his suggestion is not a universal solution. I am working with a brand-new Intel NUC 10i7, using Windows 10 64-bit Home (at the time updated pre-2004 version). In desperation, I engaged with Intel’s (very helpful) support team and they spent a few weeks going through many stages of experimentation – including concentrating on a completely clean install (as above) of the correct Realtek audio driver (which they suspected strongly of being the cause). It didn’t help.
After they had given up (short of a clean reinstall of Windows 10, at which I baulked) and offered a replacement NUC (which I also declined), I decided to revert to the one proffered solution which I hadn’t tried – Workaround #1 in the original post (omitted on the grounds that there must be a purer solution!).
I wish I hadn’t been so purist – I bought a decent USB sound card adaptor (beautifully small) for about £14 (https://www.amazon.co.uk/dp/B07L56C28R/) and BINGO – no problems anywhere – even if it is a workaround!
Of course, the moment such a problem is resolved, you almost forget about it and move on to other things – such as the Windows 10 2004 update (which has, I believe, caused me some problems with random freezing/hanging – apparently linked to leaving Opera windows open when the PC is inactive for a few hours – but that’s another story!). So when I finally came to writing this, I realised that I hadn’t tried removing the USB adaptor in case the update had cured the problem.
And (after an evening of testing of both BBC and All4 on both Chrome and Opera) it seems to be CURED!
So it does appear to have been a Windows 10 (Update) problem; what a shame that Microsoft didn’t acknowledge it much sooner and saved us all a great deal of time.
I apologise if this appears twice – my PC froze before finalising!
I would just like to clarify that my intention was not to imply that the manufacturer’s audio driver will always fix audio problems, but rather that 1) it’s important to be aware that retail PCs are generally only fully expected to work properly with the potentially customized drivers that the PC manufacturer itself offers and that 2) it’s usually a good idea to begin fixing a problem like this by installing the proper drivers the proper way before making changes that you don’t fully understand, since the result might eventually change if the initial problem is caused by a Windows bug that later gets fixed at some point. Which, obviously, we both think is the case here!
(In summary; The right driver might not necessarily fix a problem, but with the wrong one, any experiment is unnecessarily far away from solving anything.)
I’m currently also running v2004 and experiencing zero lag. I also _seem_ to have gotten rid of sporadic blue screens (which, to anyone reading this, is very often caused by either driver problems or bad RAM).
I’ve noticed a few times lately that when I’ve kept Netflix running in the background for a little bit while running some other streaming service on top of it and then moved my focus back to Netflix, there has been a lag but it has caught up perfectly in a few seconds. I believe that changing my power options could possibly correct that last flaw, but I can live with it.
Since the activity in this comment section has been very low for the last six months, I suppose that the problem could be more or less fixed by Microsoft. It often takes time, but programming an operating system isn’t as easy as slapping on some duct tape. If anyone is still experiencing it, just be patient and hope for them to roll out a fix for your equipment soon.
In my side, it was a digital problem…. I was using 2 HDMI cables …. computer (to) audio system (to) tv .. i decided to not longer use hdmi to transport the audio. So, i used an analog cable from my soundcard output to my audio system, and works perfectly . Good luck everbody