Total Commander: Getting Started
This article explains how to get started with Total Commander, one of those few magical tools that can boost your productivity as an IT pro significantly. It not only replaces File Explorer; it does so in a way that makes you wonder how you suffered Explorer for such a long time. It has keyboard shortcuts for everything and is super-configurable, fast and efficient. On top of that, it can probably replace half a dozen tools in addition to File Explorer.
Why Total Commander?
There are many reasons why you might want to take a look at a tool like Total Commander, but the most important reason for me is that File Explorer sucks big time, at least for IT pros. Please read my earlier article on the subject for details.
In addition to File Explorer being a horrible tool the following speak for Total Commander:
- Efficiency: get more done in less time
- Ergonomics: keyboard trumps mouse every single time
Total Commander’s Origins
Total Commander’s two-window concept originates, of course, from Norton Commander. Also, basic keyboard shortcuts like F5 for copying have been kept. If you can use Norton Commander or any of its modern clones (e.g. Midnight Commander on Linux), you can also use Total Commander – to a degree.
Total Commander goes back to at least 1993 – and the current version (released 2019) still supports Windows 95, which is kind of scary. I bought my personal license way back in 2001 – and it is still valid for the latest version today. This is probably the best investment I ever made.
Getting Started
When you start Total Commander for the first time, it will ask you for the type of icon library you want it to use. Choose option two:
![]()
Now you are looking at the application’s main window. Ignore it – for now! Head straight to the options in the Configuration menu and make the following changes to the default configuration.
Configuration – Display
In the Display section, enable TC to show hidden and system files (you are an IT pro, right?). Also, make sure to disable TC putting square brackets around directory names:
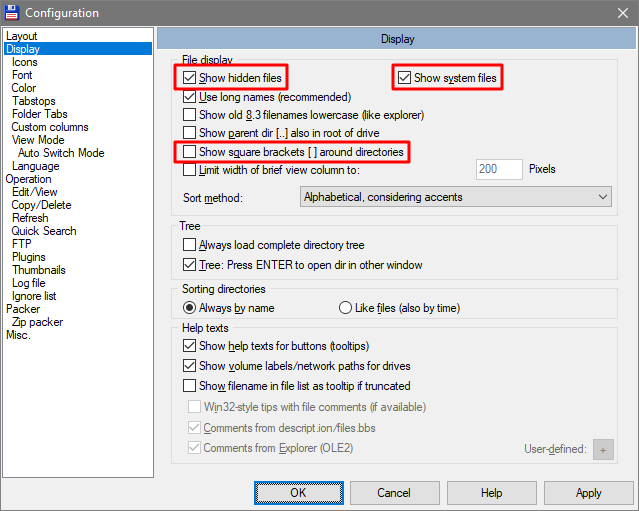
Configuration – Icons
In the Icons section, enable TC to show overlay icons which are used by many synchronization tools to indicate a file’s status:
![]()
Configuration – Tabstops
In the Tabstops section, configure file extensions to be displayed directly after the filename. The default looks just too weird.
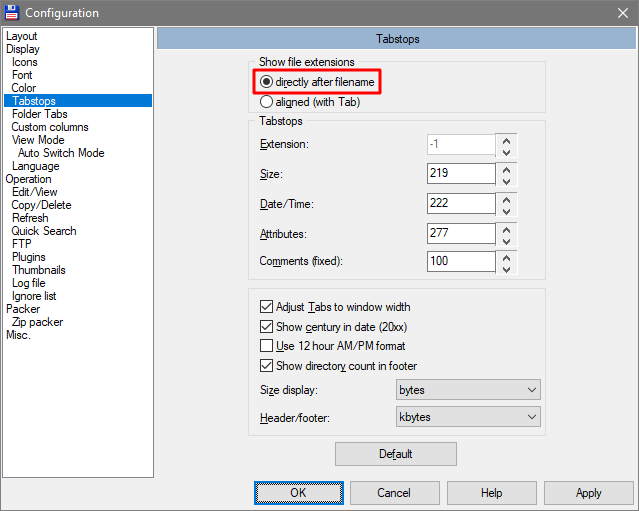
Configuration – Folder Tabs
In the Folder Tabs section, tell Total Commander to open new tabs directly next to the current tab. I find the user experience of this variant almost always superior to new tabs appearing at the far right end of the list of tabs.
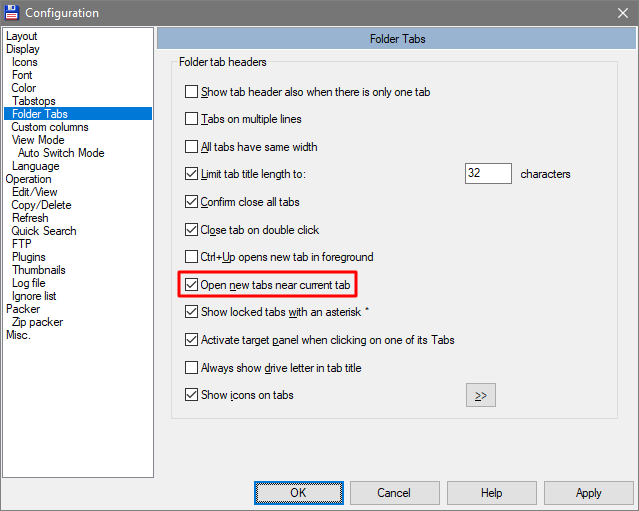
Configuration – Language
In the Language section, optionally switch from English to your language of choice.
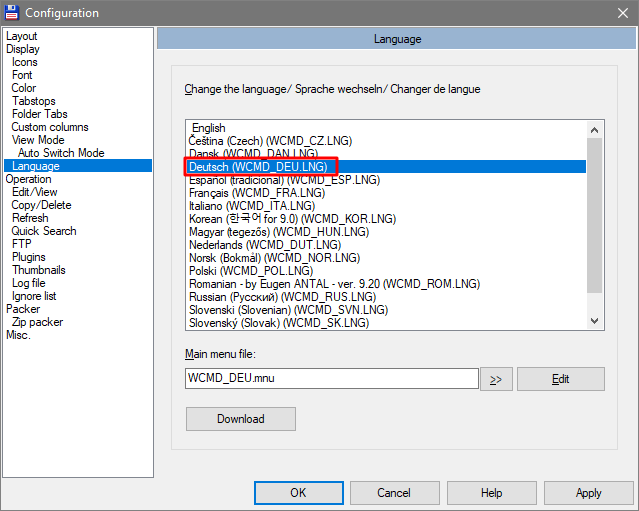
Configuration – Operation
In the Operation section, change the mouse selection mode (which defines how you can select items with the mouse) to the Windows standard.
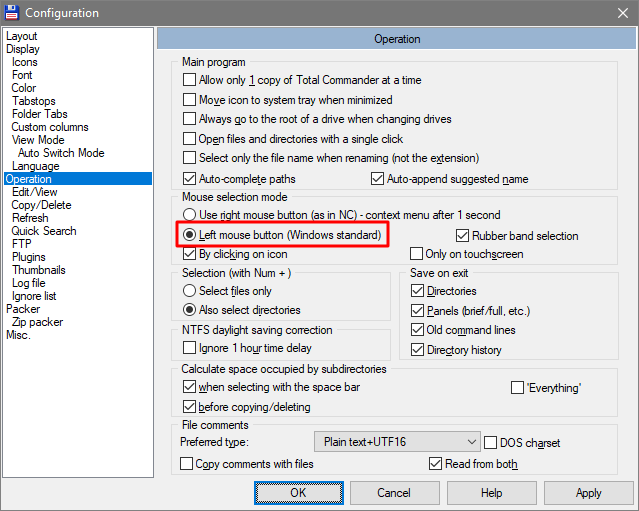
Configuration – Edit/View
In the Edit/View section, configure your editor(s) of choice. Total Commander comes with a built-in viewer, but you almost certainly want to replace it with something else. As you can see in the screenshot, I am using Notepad++ as “viewer” (accessible via F3) and Visual Studio Code as “editor” (accessible via F4). That allows me to bring up any (!) file in any of the two editors by pressing a single function key.
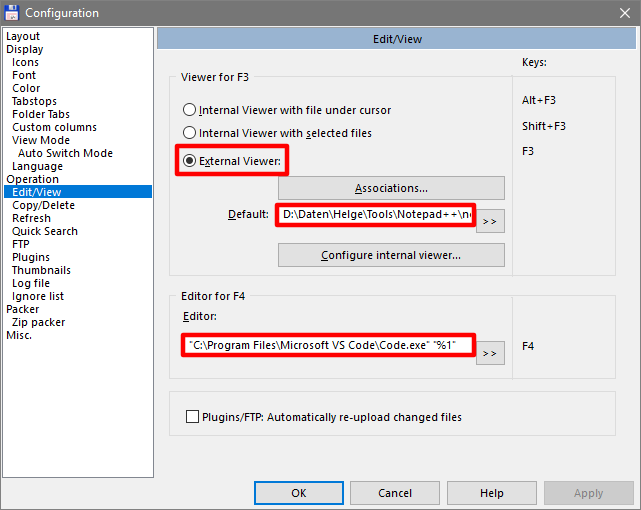
Configuration – Quick Search
In the Quick Search section, let Total Commander know that you want to be able to select files or directories by typing the first few characters of their names.
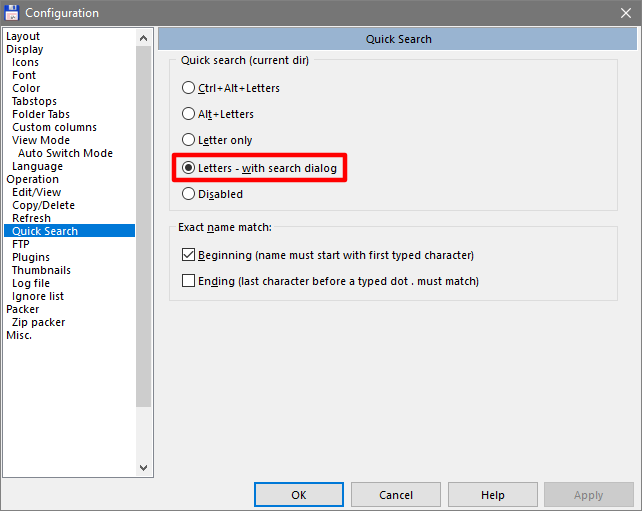
Configuration – Zip Packer
In the Zip Packer section, configure the ZIP packer to use maximum compression (why would you not?).
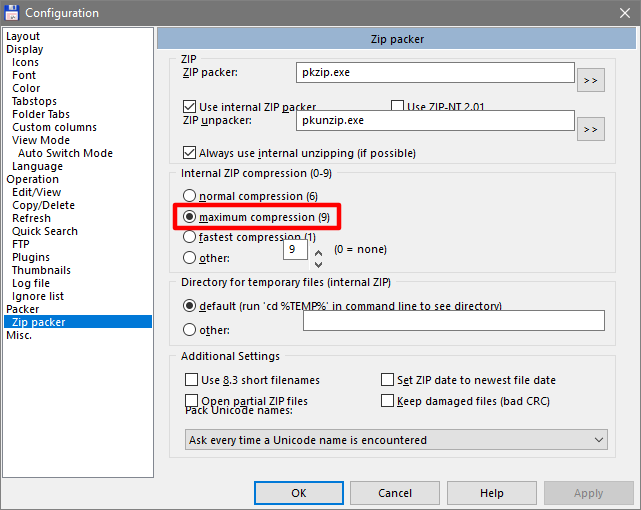
Configuration – Misc.
In the Misc. section, we are going to spend a bit of time. It allows us to redefine (or configure new) hotkeys. Total Commander comes with a very extensive set of default keyboard shortcuts already, but nevertheless, I find some alterations and extensions necessary.
Start by defining F2 as the keyboard shortcut for renaming files (or directories):
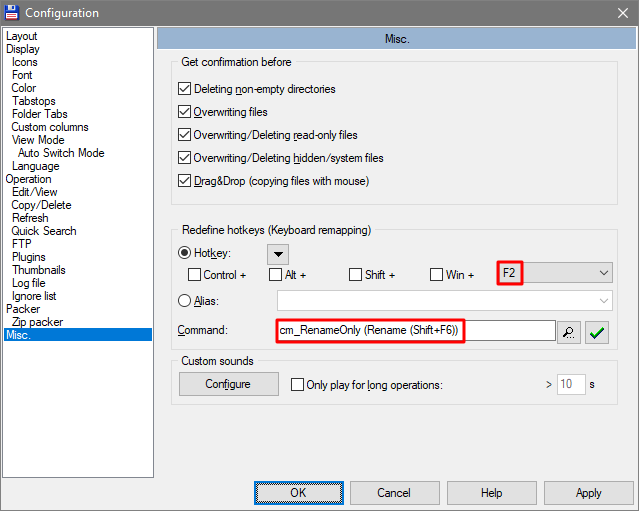
Give the escape key something to do (unselect):
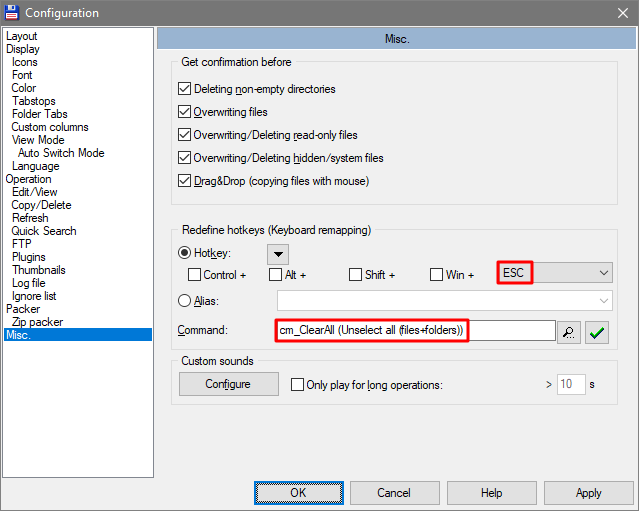
If you are like me, you want CTRL+F4 to close the current tab:
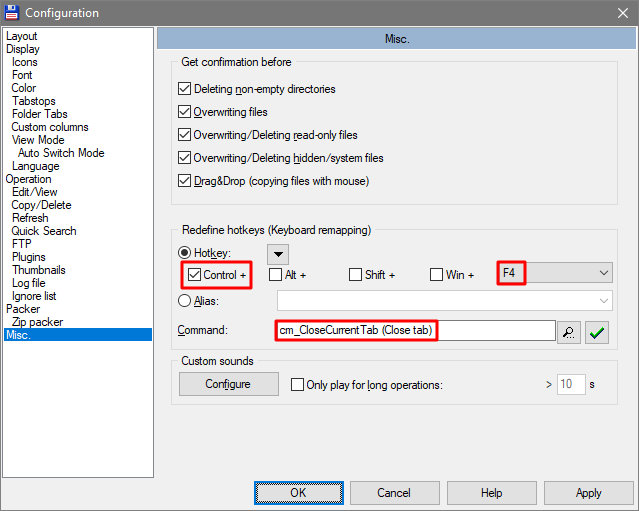
Finally, the best part: teach Total Commander to switch to the first tab when you press CTRL+1 (just like in your browser). Repeat this for CTRL+2, and so on:
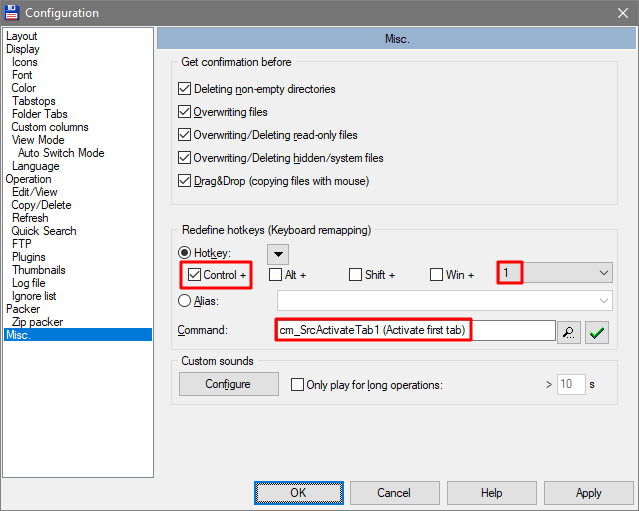

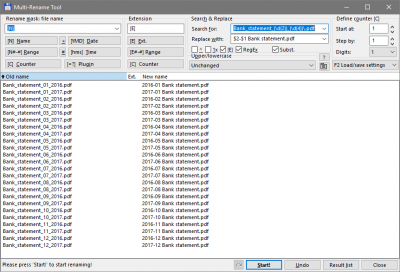
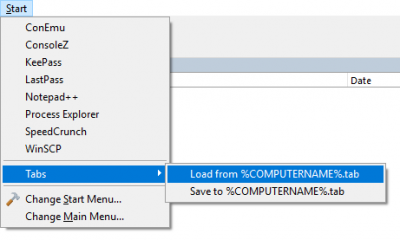

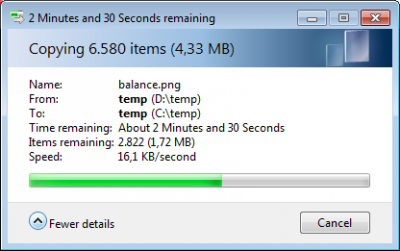




9 Comments
Total Commander is then one utility I simply can’t do without. From it’s multi-rename functionality to the ability to queue file copy and move in the background and many many more, it is simply fantastic.
One feature ai use constantly is the abilty to save file / folder comments and display those as a custom column, then configuring TC to copy those with the files
Great, want more!
Agree on all steps but one:
“Configuration – Tabstops
In the Tabstops section, configure file extensions to be displayed directly after the filename. The default looks just too weird.”
Default is MUCH more readable for me. I’m sorting files by extensions and default is the only sane option.
Total Commander is great in almost all ways. In fact I would make it my default file manager but for one thing. I like to display my two views horizontally so that I can see more columns without having to scroll right. But I cannot figure out how to get my Custom Columns to display on the tab bar. I do not want to have to click on the drop down menu to select just one tab to see when I am in the process of considering more than one factor about a file. Is it possible to accomplish this? It is a deal breaker if I cannot.
‘The’ original file manager that served as a template for Norton Commander, etc. QFILER:
https://archive.org/details/msdos_festival_QFIL32A
Forgot to mention, a feature often missed. The global rename of files, adding a counter, etc.. select the files, then ^M (Ctrl-M). Enjoy.
Interesting and well done. Thank you appreciated.
Many thanks!
Dear Mr. Klein,
I used TC program when I was research worker in undustry.
Actually I am pensioner.
I need your help in problem a “local menu” preparing in TC.
In connection with I would like to ask you kindly:
Could you give me advise: what I can do it in TC?
Thankink in advance,
With best regards,
Wiesław