Keyboard Shortcuts You’ll Never Want to Miss Again
Keyboard shortcuts are the key to productivity and efficiency. This is true for any machine, any OS and any application. This article lists shortcuts I personally find very helpful and use often. In selecting what to include I focused on shortcuts that might be less well known. Many shortcuts work in other than the described applications in a very similar way. Please do try them out in all your most frequently used applications.

Browsers
Tab Navigation
CTRL+T opens a new tab while CTRL+N opens a new window. CTRL+F4 closes the current tab. But what if you went ahead of yourself in closing that tab and need it back? CTRL+SHIFT+T reopens it for you. This can be a lifesaver! [Chrome, Edge, Firefox, IE]
In Chrome you can even bring back an entire browser window with all its tabs by pressing CTRL+SHIFT+T in one of the remaining windows. If you closed the last window, Chrome reopens the tabs by default, of course, when you start it the next time. [Chrome]
CTRL+TAB switches through tabs in almost any application (with CTRL+SHIFT+TAB going the other way). With many tabs open getting to the desired tab can take a while, though. Modern browsers provide a welcome shortcut: CTRL+1 activates the first tab, CTRL+2 the second, and so on, with CTRL+9 activating the last tab. [Chrome, Edge, Firefox, IE]
Address Bar
CTRL+L gets you to the address bar. This the quickest way to change the URL or enter a new address. [Chrome, Edge, Firefox, IE]
Searching the Current Page
When looking for specific information by far the fastest solution is to search the currently displayed page using the browser’s search functionality. Ease of use varies between browsers (I prefer Chrome’s search UI), but in all major browsers CTRL+F brings up the page search dialog. [Chrome, Edge, Firefox, IE]
To navigate search results: F3 jumps to the next search result, SHIFT+F3 jumps to the previous search result. [Chrome, Firefox]
Zoom In or Out
There are many cases where a website’s text is either too large or too small. No problem: CTRL+<plus key> enlarges the content (zooms in), CTRL+<minus key> zooms out and CTRL+0 restores the original zoom factor of 100%. [Chrome, Edge, Firefox, IE]
Settings
These days browsers hide their settings menus in order to maximize screen real estate for the website content. The quickest way to get to the settings menus is to simply press ALT. In Chrome follow with the down cursor key, in Firefox and IE navigate with the left/right cursor keys. In Chrome you can alternatively press ALT+E to bring up the settings. [Chrome, Firefox, IE]
Web Apps
Google Mail and many other Web Apps
The following keyboard shortcuts originate from Gmail but made their way into many other web apps, too. Try them out in your app and you might be surprised how much easier it suddenly is to use.
To search, simple press the forward slash (/). The question mark (?) brings up a help dialog (a list of the keyboard shortcuts).
“gl” navigates to a label of your choice. “gi” brings you to your inbox. “gc” switches to contacts.
“c” (create) brings up the new email dialog, but in the same browser tab. SHIFT+C opens the new email dialog in a new window.
Tweetdeck
“1” goes to the first column, “2” on the second, and so on.
Windows
Task Switching with Cursor Keys
You probably know that ALT+TAB switches to the next window while ALT+SHIFT+TAB goes back. Doing that repeatedly to cycle through a large number of open applications becomes tiresome very quickly. The process becomes much faster when you press and hold ALT+TAB and then use the cursor keys to navigate the list of open windows. Especially the up/down keys speed things up significantly.
Microsoft Office
OneNote
To search the current page press CTRL+F. To search all pages press CTRL+E.
Text Editing
Linking to URLs
I won’t bore you with the well known shortcuts for marking text as bold (CTRL+B) or italic (CTRL+I). However, links are a different matter. You should not put a link’s full URL into your text. Instead, do what is common on web pages and attach the link to a word in your text, hiding the (usually) ugly URL. To do that simply highlight the word(s) you want to convert into a link and press CTRL+K to bring up a dialog to enter the link’s URL. [Gmail, Microsoft Office and many other applications]


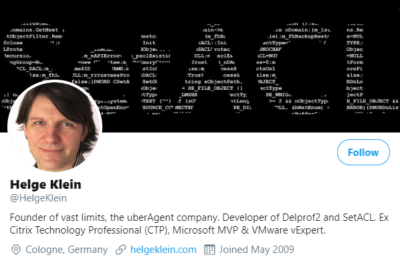





3 Comments
I have to work with the same 6 websites on my job every day. Is there a way to put a Shortcut (or something like that) on the desktop which opens all those sites in 6 tabs in one Chrome window?
I guess there are multiple ways of quickly opening a set of sites. Here is one: bookmark the sites you want to open and put the bookmarks in a dedicated folder. Then go to the bookmarks bar, right-click the folder and select “open all”.
Open settings in Chrome, scroll to “On Start Up” and select “Open a specific page or set of pages”, click “add new page” and enter the URL. Every time you open Chrome, the pages you added will open automatically.